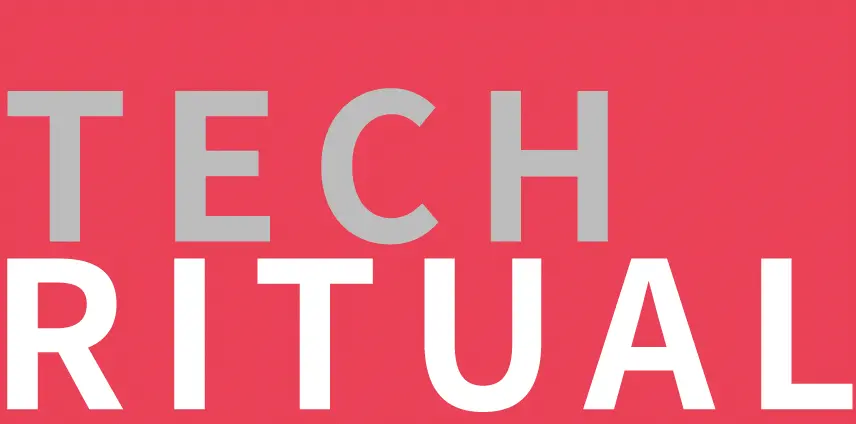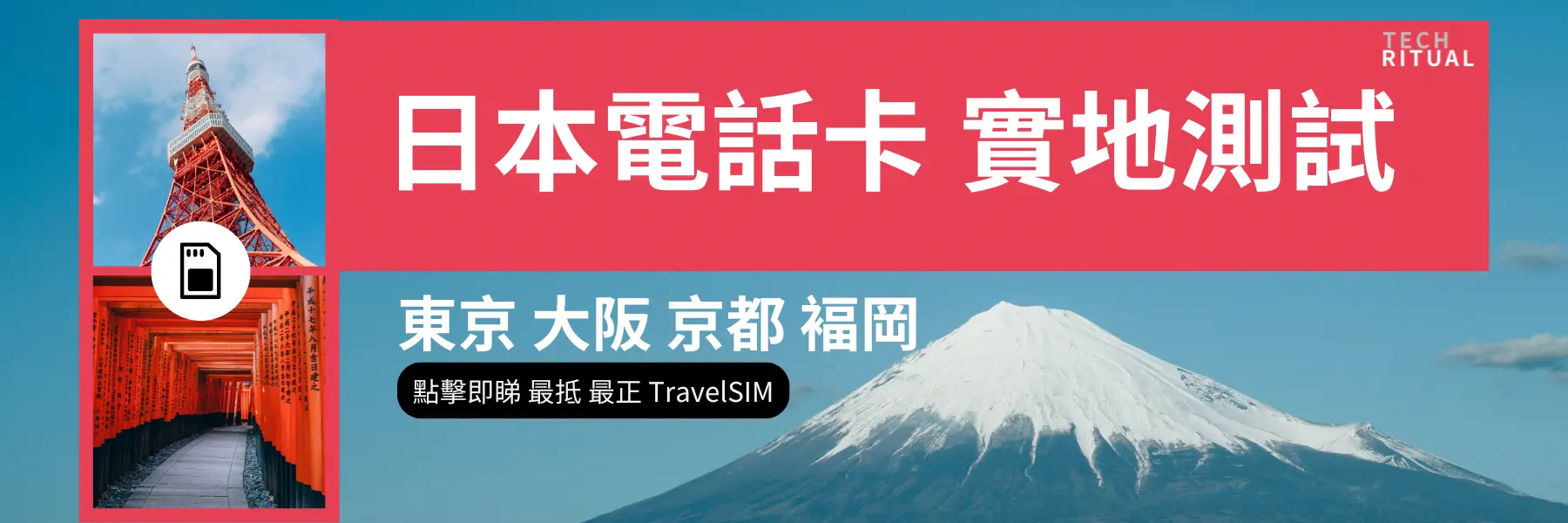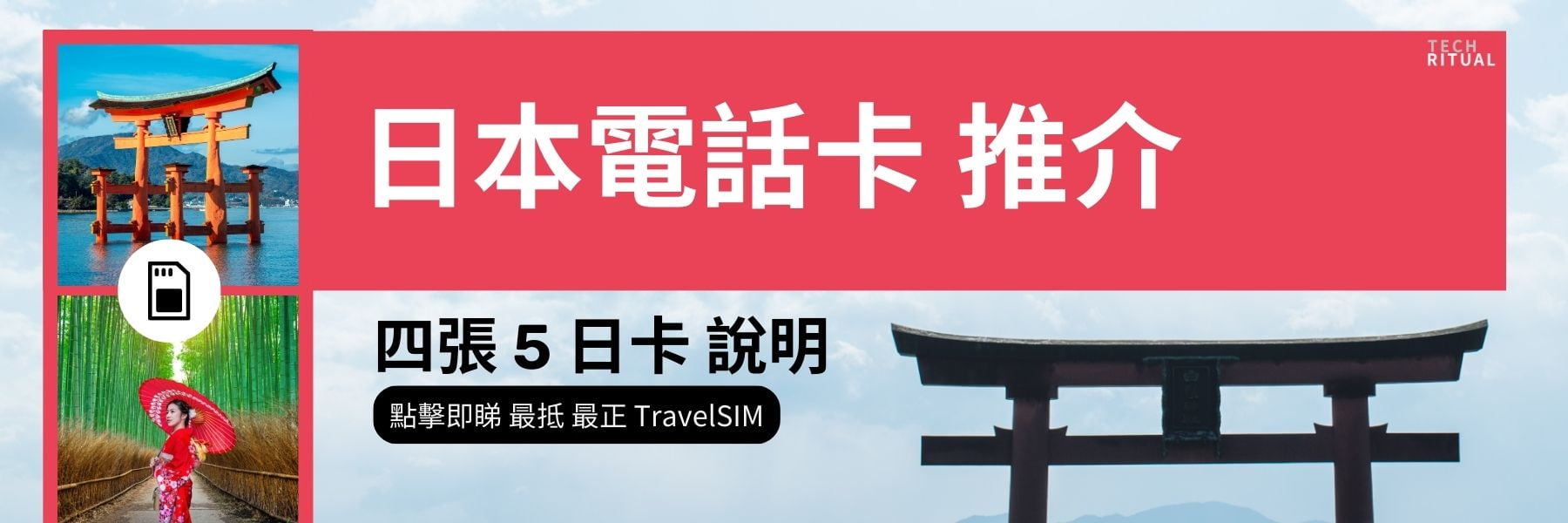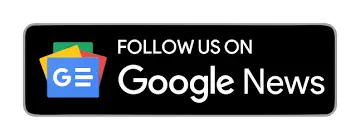在 Android 上截圖的功能已經比以往更加豐富多樣,從不同的註釋工具到滾動截圖,還有多種快捷鍵來捕捉截圖,這一切都變得更加容易使用。滾動截圖特別適合捕捉較長的截圖以及螢幕底部的內容。這項功能幾乎在所有現代 Android 系統上都可用,且操作相當簡單。
捕捉長截圖或滾動截圖在內容過長無法在一個截圖中顯示時,特別實用。因此,與其發送多個截圖,使用者可以發送一個包含所有細節的長截圖。
許多自定義的 Android 版本,如 One UI、OxygenOS、ColorOS、HyperOS 和 FuntouchOS,幾年前就已具備滾動截圖的功能。Pixel UI 也已跟上,現在提供相同的功能。以下是如何進行滾動截圖的步驟:
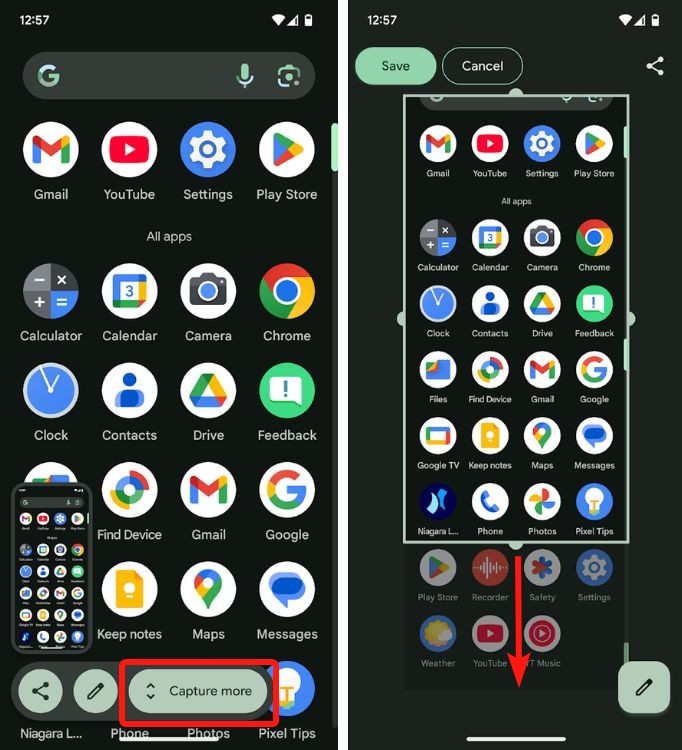
1. 使用電源鍵 + 音量減少鍵截圖。
2. 當截圖預覽出現在螢幕底部時,點擊「捕捉更多」或「滾動」。
3. 如果使用 Pixel 手機,需手動調整邊緣以適應要捕捉的內容。
4. 完成後,點擊「保存」以保存截圖。
5. 在 One UI 上,點擊向下箭頭圖標(括號內的那個)來捕捉更多內容。
6. 可以重複點擊該選項以向下滾動並捕捉更多內容。
7. 滾動截圖將直接保存在相冊應用中,或可以通過底部截圖工具欄中的分享按鈕輕鬆分享給他人。
8. 如果使用的是 OxygenOS 等 Android 系統,截圖將自動滾動以捕捉下方內容。
9. 一旦到達想要捕捉的部分,點擊「完成」。
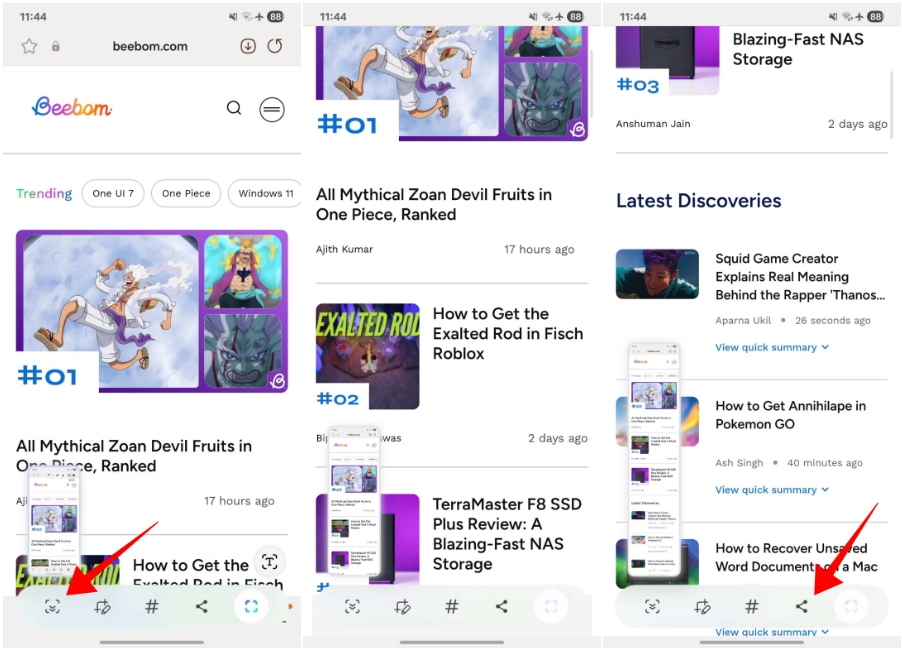
儘管大多數現代 Android 手機都支持滾動截圖,但並非每位用戶都有新或相對較新的手機。如果設備早於 Android 12,則可能需要使用第三方應用來實現滾動截圖。有幾個應用可以使用,但最受歡迎的是 LongShot。該應用已不再在 Play Store 上提供,但仍可從 APKMirror 網站下載 APK。
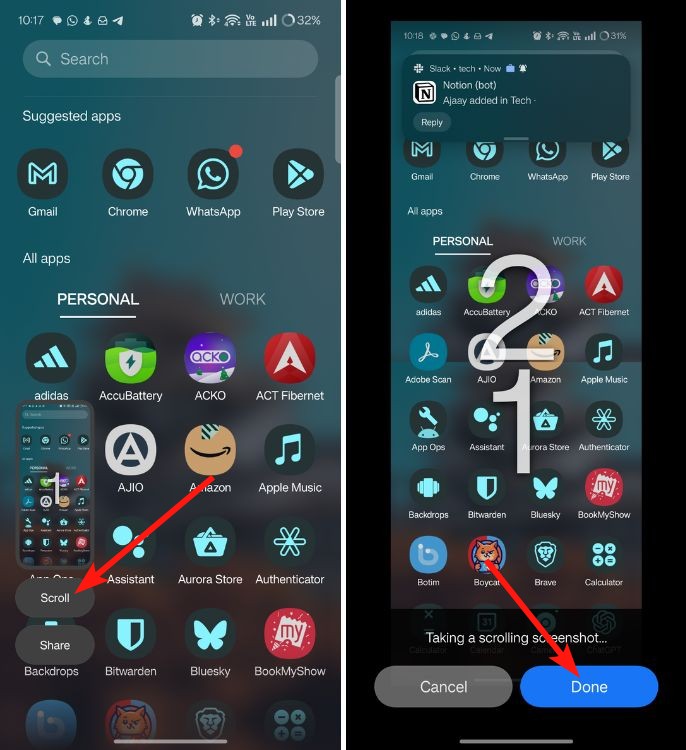
在舊手機上使用 LongShot 進行滾動截圖的步驟如下:安裝該應用並授予其所需的可及性權限。完成後,點擊快門圖標並授予「投射」權限以顯示覆蓋層。現在,點擊「開始」以開始捕捉並滾動以捕捉內容。獲得所需的截圖後,點擊「完成」。
Play Store 上還有一些應用可以實現 LongShot 的功能,但這些應用通常充斥著廣告,並可能存在隱私問題。值得注意的是,由於 LongShot 已被開發者停用,因此不再包含廣告。
日本電話卡推介 / 台灣電話卡推介
更多儲值卡評測請即睇:SIM Card 大全
https://www.techritual.com/category/sim-card-review/