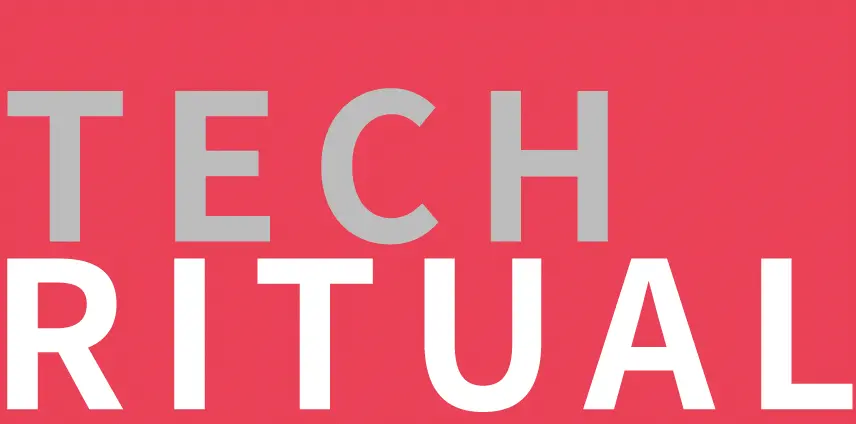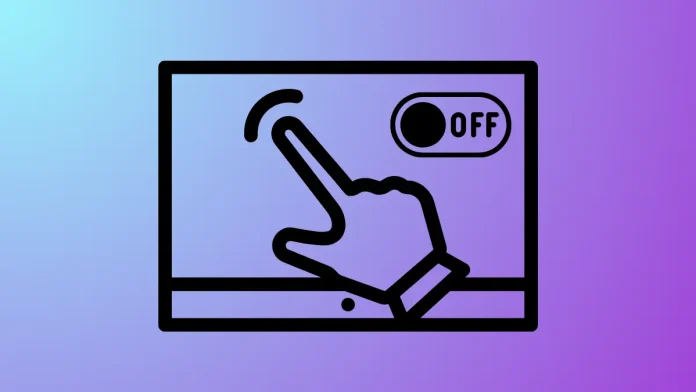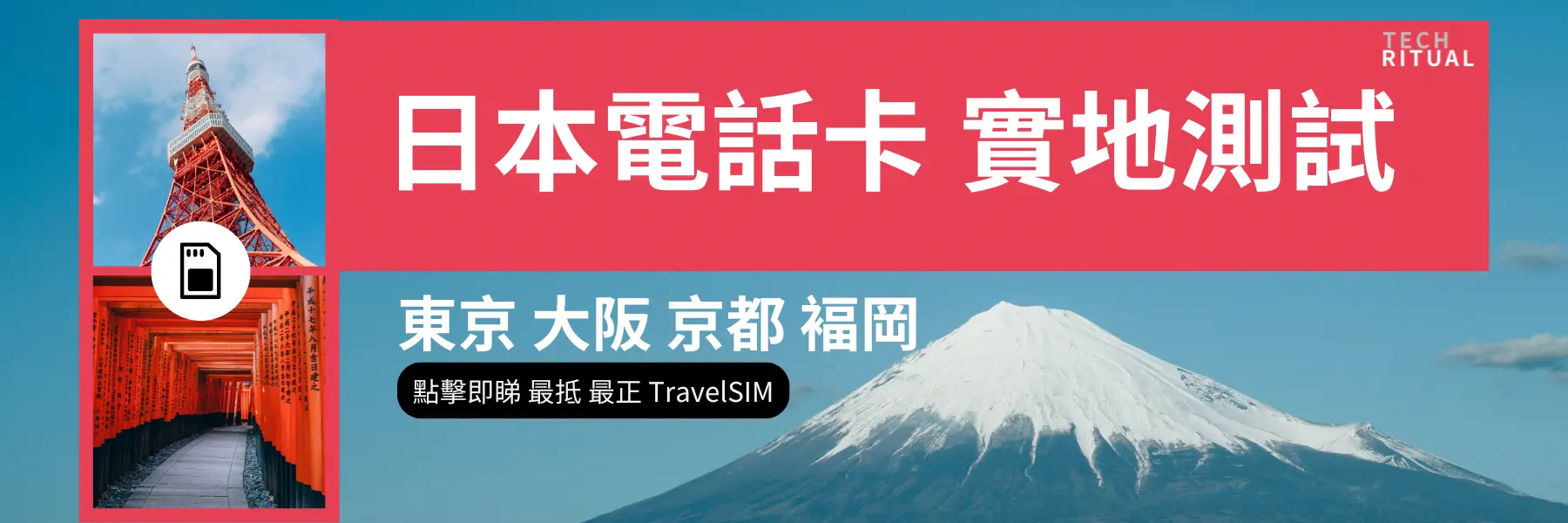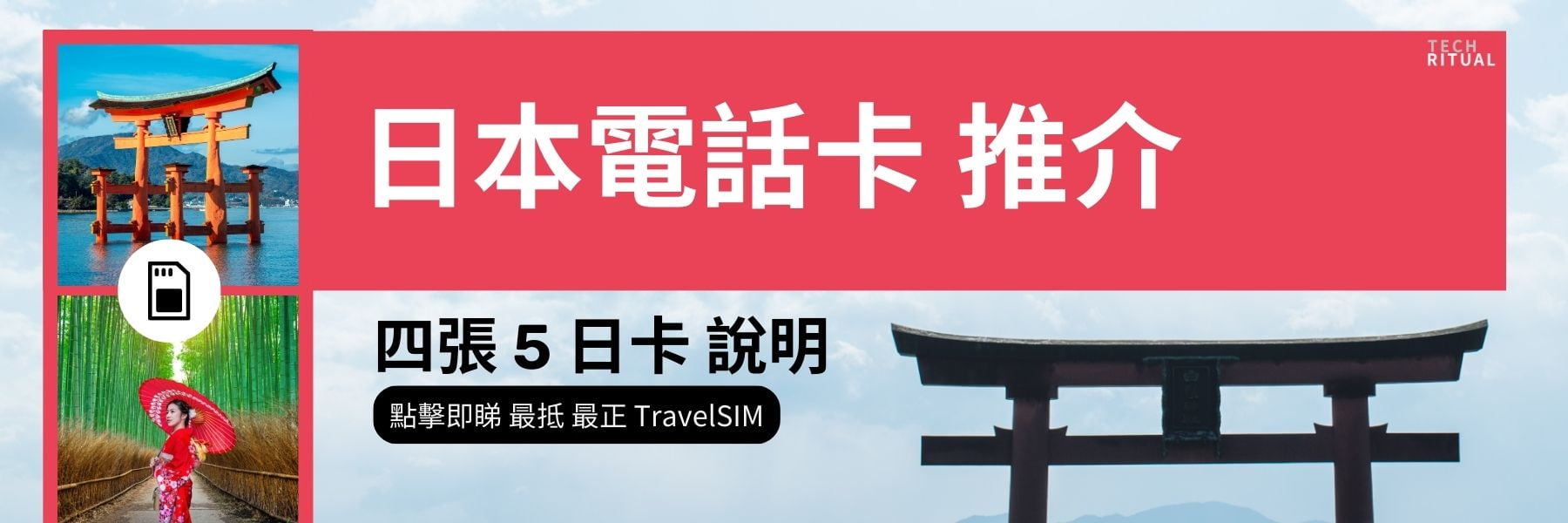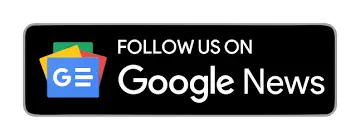在 Windows 11 設備上禁用觸控屏可以幫助防止意外觸碰、節省電池壽命,或在使用鼠標或鍵盤時提供更傳統的輸入體驗。Windows 11 包含內置選項,可以在不需要第三方軟件的情況下暫時或永久禁用觸控屏。以下是禁用觸控屏的詳細方法,範圍從使用設備管理器到像 PowerShell 和註冊編輯器這樣的高級選項。
使用設備管理器禁用觸控屏
設備管理器是禁用觸控屏的最直接方法。它允許您管理連接到系統的硬件設備,包括觸控屏驅動程序。禁用觸控屏驅動程序會阻止系統識別觸摸輸入。
步驟 1:右鍵單擊任務欄上的 開始 按鈕以打開電源用戶菜單,然後選擇 設備管理器。

步驟 2:在設備管理器窗口中,向下滾動並展開 人機界面設備 類別,通過單擊旁邊的箭頭來展開它。

步驟 3:找到名為 HID 兼容觸控屏 的條目。如果您看到多個條目,則需要對每個條目重複以下步驟。
步驟 4:右鍵單擊 HID 兼容觸控屏,然後從上下文菜單中選擇 禁用設備。
步驟 5:當出現確認對話框時,單擊 是 以禁用觸控屏設備。
完成這些步驟後,您的觸控屏將不再對觸摸輸入作出反應。要重新啟用它,只需重複這些步驟並選擇 啟用設備 即可。
使用 Windows PowerShell 禁用觸控屏
對於熟悉命令行工具的用戶,Windows PowerShell 提供了一種快速的方法,可以通過命令直接針對設備驅動程序禁用觸控屏。
步驟 1:單擊任務欄上的 搜索 圖標,輸入 Windows PowerShell,然後右鍵單擊 Windows PowerShell 應用並選擇 以管理員身份運行。

步驟 2:在 PowerShell 窗口中,輸入以下命令並按 Enter:
Get-PnpDevice | Where-Object {$_.FriendlyName -like 'touch screen'} | Disable-PnpDevice -Confirm:$false
此命令查找所有友好名稱中包含「觸控屏」的設備並禁用它們,而不需要確認。
步驟 3:要稍後重新啟用觸控屏,再次以管理員身份打開 PowerShell 並運行:
Get-PnpDevice | Where-Object {$_.FriendlyName -like 'touch screen'} | Enable-PnpDevice -Confirm:$false
使用 PowerShell 允許您快速禁用或啟用觸控屏,而無需通過菜單導航。
使用註冊編輯器禁用觸控屏
修改 Windows 註冊表提供了一種更高級的方法來禁用觸控屏功能。這種方法不太常用,應謹慎使用,因為對註冊表的錯誤更改可能導致系統不穩定。
步驟 1:按 Windows 鍵 + R 打開運行對話框。輸入 regedit 並按 Enter 打開註冊編輯器。

步驟 2:在註冊編輯器中,將以下路徑粘貼到頂部的地址欄中,然後按 Enter:
HKEY_CURRENT_USER\Software\Microsoft\Wisp\Touch\
步驟 3:在左側窗格中右鍵單擊 Touch 鍵,選擇 新建,然後選擇 DWORD (32 位) 值。

步驟 4:將新的 DWORD 值命名為 TouchGate。

步驟 5:雙擊 TouchGate 項,並將其值數據設置為 0。單擊 確定 以保存。

步驟 6:關閉註冊編輯器並重新啟動電腦以應用更改。重新啟動後,觸控屏將被禁用。
要重新啟用觸控屏,請遵循相同的步驟並將 TouchGate 值更改為 1 或完全刪除該 DWORD。
額外提示:禁用 Windows 觸控屏指示器
Windows 11 顯示一個小圓圈,指示屏幕被觸摸的位置。如果您想隱藏這個視覺提示而不禁用觸控屏本身,可以按以下方式調整設置:
打開 設置,導航到 輔助功能 > 鼠標指針和觸控,然後將 觸控指示器 選項關閉。

這將停止觸控指示器的出現,提供更清晰的視覺體驗,同時保持觸控功能的活躍。
對於大多數用戶來說,通過設備管理器快速禁用 Windows 11 上的觸控屏是可行的。PowerShell 提供了一種命令行替代方案,而註冊編輯器方法則為那些熟悉系統調整的人提供了一個高級選擇。請記住,您可以隨時通過反向這些操作重新啟用觸控屏。
日本電話卡推介 / 台灣電話卡推介
更多儲值卡評測請即睇:SIM Card 大全
https://www.techritual.com/category/sim-card-review/