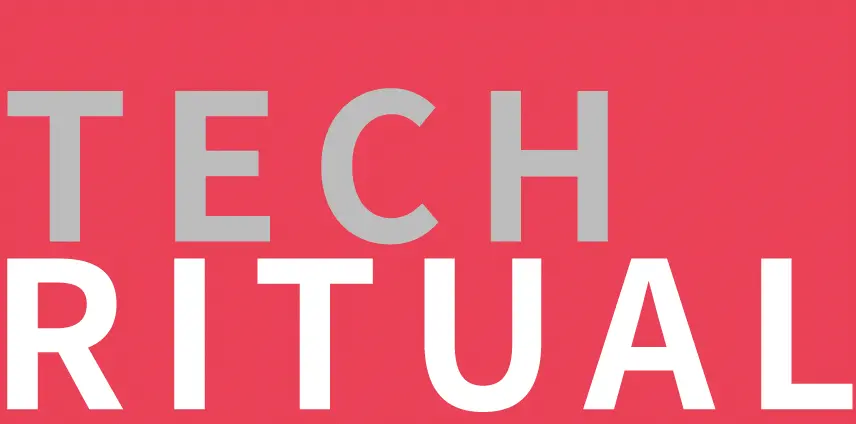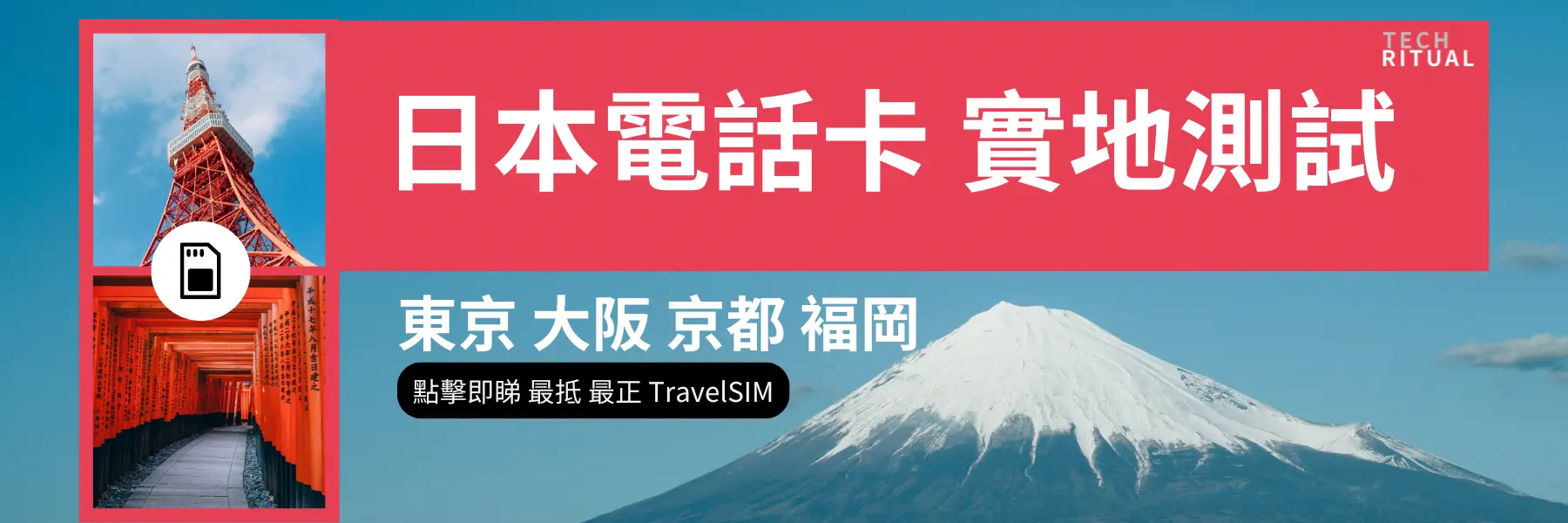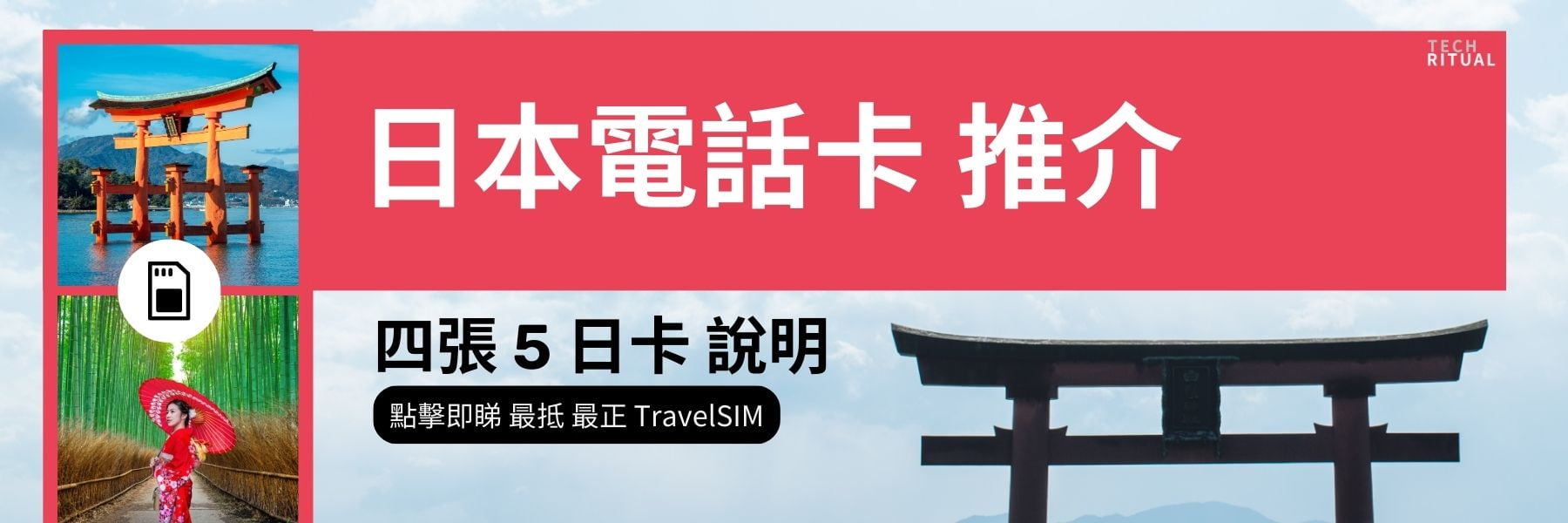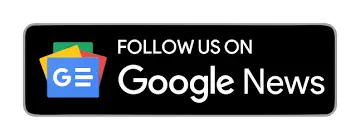分享您的 MacBook 的網絡連接可以讓您在 Wi-Fi 網絡不可用或受限時,將其他設備(如智能手機、平板電腦或其他電腦)連接到互聯網。這種設置在酒店、會議中心或僅有以太網連接可用時特別有用。這個過程依賴於 macOS 的內置互聯網共享功能,允許您的 MacBook 作為無線路由器使用。
在 macOS 中使用互聯網共享
步驟 1:使用有線以太網連接或其他網絡接口將您的 MacBook 連接到互聯網。互聯網共享要求您的 MacBook 擁有一個可以共享的活動連接。如果您已經連接到 Wi-Fi,則需要第二個網絡適配器(如 USB 以太網適配器或 USB Wi-Fi 接收器)來無線共享您的連接。
步驟 2:通過點擊 Apple 菜單並選擇相應選項來打開 系統設置(或在 macOS Monterey 及更早版本中為 系統偏好設置)。

步驟 3:導航至 一般 > 共享(或在舊版本中僅為 共享)。在服務列表中找到 互聯網共享 選項。

步驟 4:從 分享您的連接來自 下拉菜單中選擇您的網絡連接來源。例如,如果您的 MacBook 通過有線電纜連接,則選擇 以太網。

步驟 5:在 使用的電腦 部分,勾選 Wi-Fi。這告訴您的 MacBook 通過 Wi-Fi 廣播互聯網連接。
步驟 6:點擊 Wi-Fi 選項 以配置您的熱點的網絡名稱(SSID)、安全類型和密碼。將 安全性 設置為 WPA2 個人 以獲得安全連接,並選擇一個強密碼以防止未經授權的訪問。
步驟 7:通過勾選其框來啟用 互聯網共享。系統將提示您確認;點擊 開始。狀態指示器將變為綠色,表示您的 MacBook 現在正在廣播 Wi-Fi 熱點。

步驟 8:在您的其他設備上,搜索您設置的新 Wi-Fi 網絡名稱,輸入密碼並連接。這些設備現在將通過您的 MacBook 的共享連接訪問互聯網。
使用第三方應用程序
一些用戶可能更喜歡使用第三方應用程序來創建 Wi-Fi 熱點,特別是如果 macOS 的內置互聯網共享不符合他們的需求或如果他們想要更友好的界面。像 Connectify 或 Hostel(在 macOS 上可用)這樣的應用程序可以簡化過程,允許更多自定義,或繞過某些系統限制。
步驟 1:下載並安裝一個支持 macOS 的可靠 Wi-Fi 熱點應用程序。在安裝之前,請確保查看該應用的隱私政策和權限。
步驟 2:啟動應用程序並按照其設置向導進行操作。大多數熱點應用將自動檢測您的可用互聯網連接,並指導您設置網絡名稱、安全選項和密碼。
步驟 3:通過應用程序的界面啟動熱點。啟動後,像連接任何標準無線網絡一樣將您的設備連接到新的 Wi-Fi 網絡。
故障排除和提示
- 如果互聯網共享顯示為灰色或不可用,請檢查您的 MacBook 是否至少有兩個網絡接口(如以太網和 Wi-Fi)處於活動狀態。
- 如果更改未立即生效,請重新啟動您的 MacBook。
- 使用強密碼來保護您的熱點,防止未經授權的用戶加入。
- 請記住,共享您的互聯網連接可能會降低所有連接設備的速度,特別是如果您的原始連接很慢或有限制。
- 在不使用時禁用互聯網共享,以節省電池壽命並保持網絡安全。
將您的 MacBook 變成 Wi-Fi 熱點為您提供了靈活的互聯網共享選項,適用於各種情況。請記得保護您的連接並監控使用情況,以保持您的網絡安全可靠。
日本電話卡推介 / 台灣電話卡推介
更多儲值卡評測請即睇:SIM Card 大全
https://www.techritual.com/category/sim-card-review/