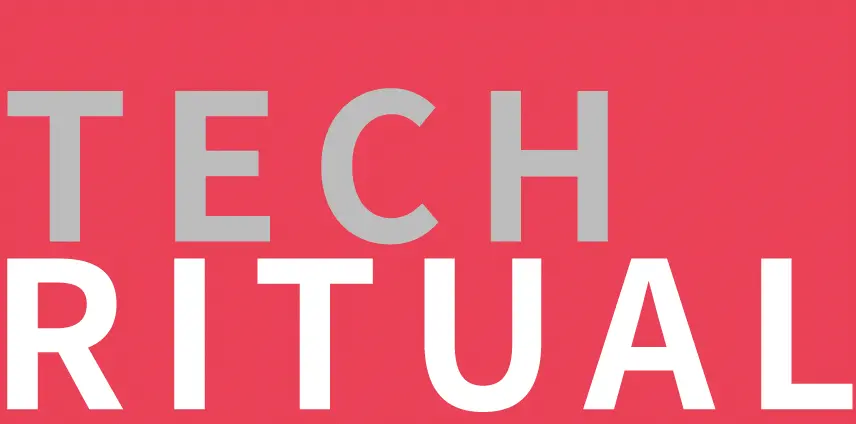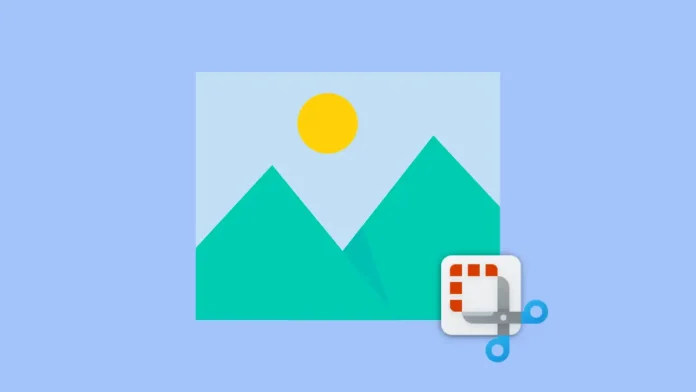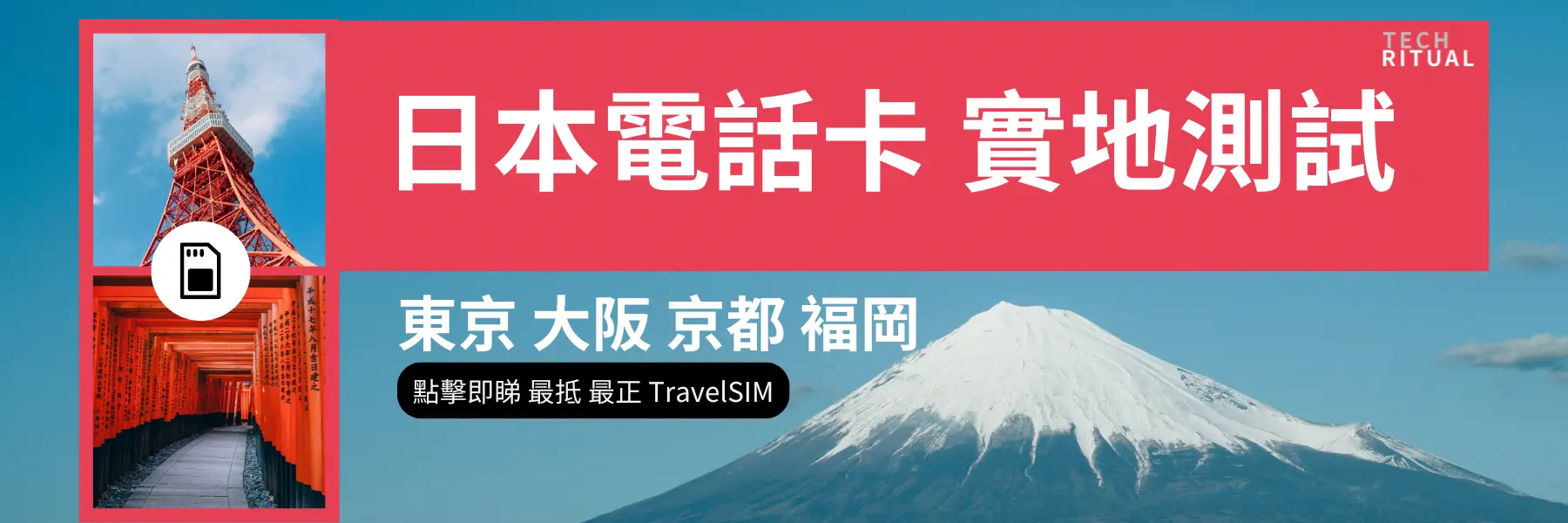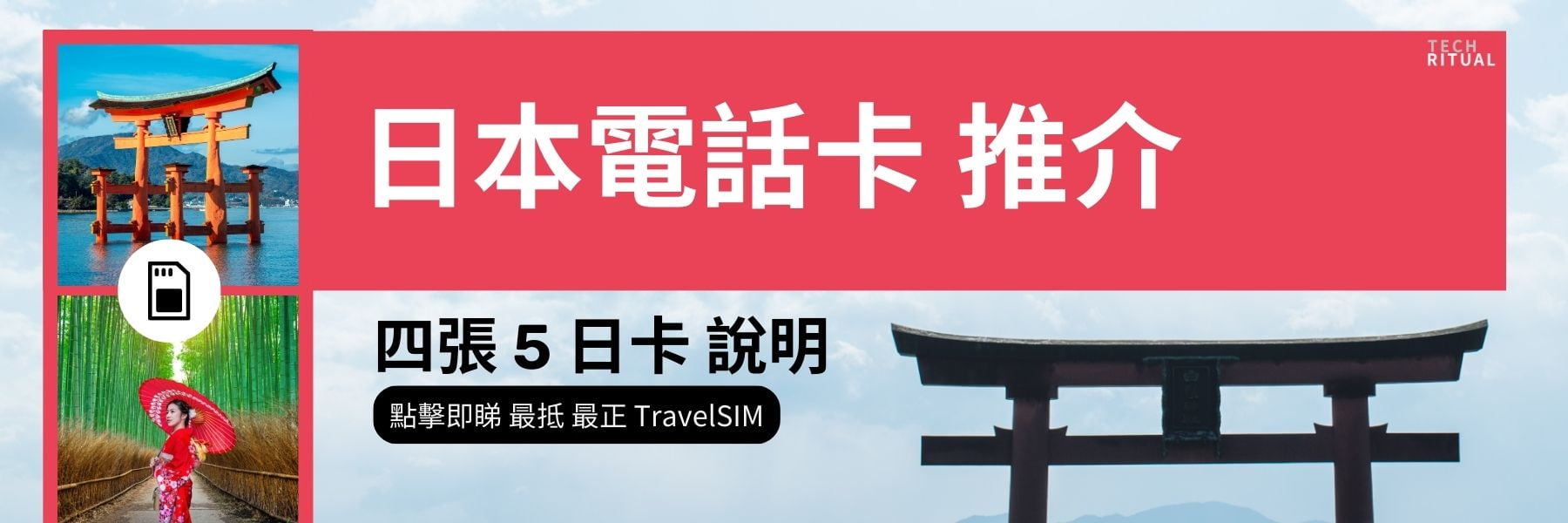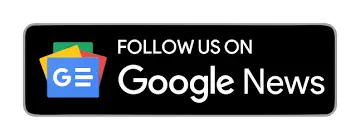螢幕截圖工具允許用戶快速保存、編輯和分享來自桌面或活動窗口的圖像。當 Snipping Tool 不可用或缺乏某些功能時,切換到替代工具可以簡化工作流程並恢復丟失的功能。以下指示概述了有效使用可靠替代工具的方法,這些工具提供與 Snipping Tool 相同的核心功能。
使用 Greenshot 進行截圖和註解
Greenshot 是一款輕量級的開源截圖工具,適用於 Windows,與 Snipping Tool 的功能非常相似。它允許用戶捕捉區域、窗口或全螢幕,並提供內置的註解工具,用於在截圖後立即編輯。
步驟 1:從官方網站下載並安裝 Greenshot。在安裝過程中,選擇您的首選設置,例如默認截圖文件夾和快捷鍵。

步驟 2:啟動 Greenshot。該應用程序在系統托盤中運行。右鍵單擊 Greenshot 圖標以訪問選項或配置首選項。

步驟 3:按下默認快捷鍵 Ctrl + Print Screen 進行區域捕捉,或從托盤圖標菜單選擇其他捕捉模式。Greenshot 允許您捕捉全螢幕、特定窗口或用戶定義的區域。
步驟 4:捕捉後,圖像將在 Greenshot 的內置編輯器中打開。使用註解工具添加高亮、箭頭、文本或形狀。這一步復制了 Snipping Tool 的標記功能。

步驟 5:將編輯過的截圖保存到您首選的文件夾,複製到剪貼板,或直接導出到 Microsoft Word、Outlook 或 Paint 等應用程序。
Greenshot 還支持可自定義的快捷鍵和直接上傳到在線服務,這可以加快頻繁截圖用戶的重複任務。
使用 ShareX 滿足高級截圖需求
ShareX 是一款免費的開源工具,提供所有 Snipping Tool 的功能,還有滾動捕捉、GIF 錄製和工作流程自動化等高級選項。其界面初看可能顯得複雜,但為高級用戶提供了廣泛的自定義。
步驟 1:從官方網站下載並安裝 ShareX。安裝後啟動該應用程序。
步驟 2:要捕捉區域,請單擊左側邊欄中的 Capture 按鈕並選擇 Region。或者,使用默認快捷鍵 Shift + Print Screen。

步驟 3:拖動以選擇您想要捕捉的區域。截圖將自動保存到您的目標文件夾,並在 ShareX 窗口中顯示預覽。

步驟 4:使用 ShareX 的內置圖像編輯器註解、裁剪或模糊截圖的部分。通過右鍵單擊 ShareX 窗口中的截圖並選擇 Edit image 來訪問編輯器。

步驟 5:保存、複製或上傳您的截圖。ShareX 支持直接上傳到雲服務並生成可分享的鏈接,這對於協作或文檔編制非常有用。
ShareX 的自動化功能允許您設置工作流程,例如自動將圖像複製到剪貼板或對捕捉的文本執行 OCR。
使用 Windows Snip & Sketch 作為內置替代工具
Snip & Sketch 是 Microsoft 更新的截圖工具,集成在 Windows 10 和 11 中。它提供與 Snipping Tool 相似的功能,包括區域選擇和註解,並具有現代界面。
步驟 1:按 Windows key + Shift + S 打開 Snip & Sketch。螢幕會變暗,顯示頂部出現一個小菜單。
步驟 2:選擇您的截圖類型:矩形、自定義、窗口或全螢幕。選擇要捕捉的區域或窗口。
步驟 3:截圖會複製到剪貼板,並顯示通知。單擊通知在 Snip & Sketch 的編輯器中打開圖像。
步驟 4:使用可用工具註解、裁剪或高亮您的截圖。根據需要保存或分享圖像。
Snip & Sketch 在大多數現代 Windows 系統上預裝,無需額外下載即可立即替代 Snipping Tool。
轉向像 Greenshot、ShareX 或 Snip & Sketch 這樣的替代工具,恢復了您依賴 Snipping Tool 的截圖和註解功能,同時提供了更多自定義和分享的選項。
日本電話卡推介 / 台灣電話卡推介
更多儲值卡評測請即睇:SIM Card 大全
https://www.techritual.com/category/sim-card-review/