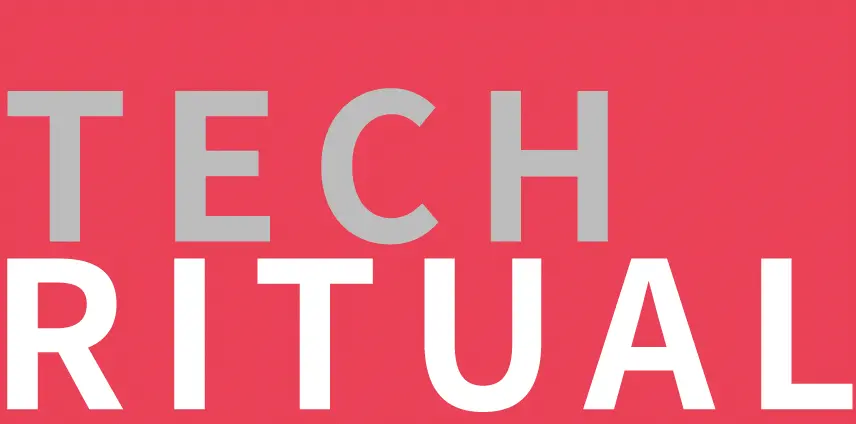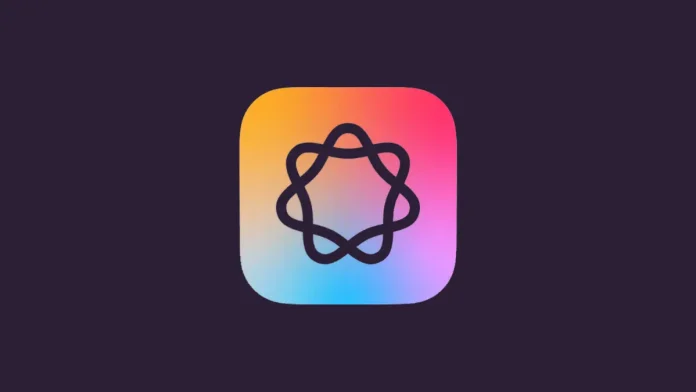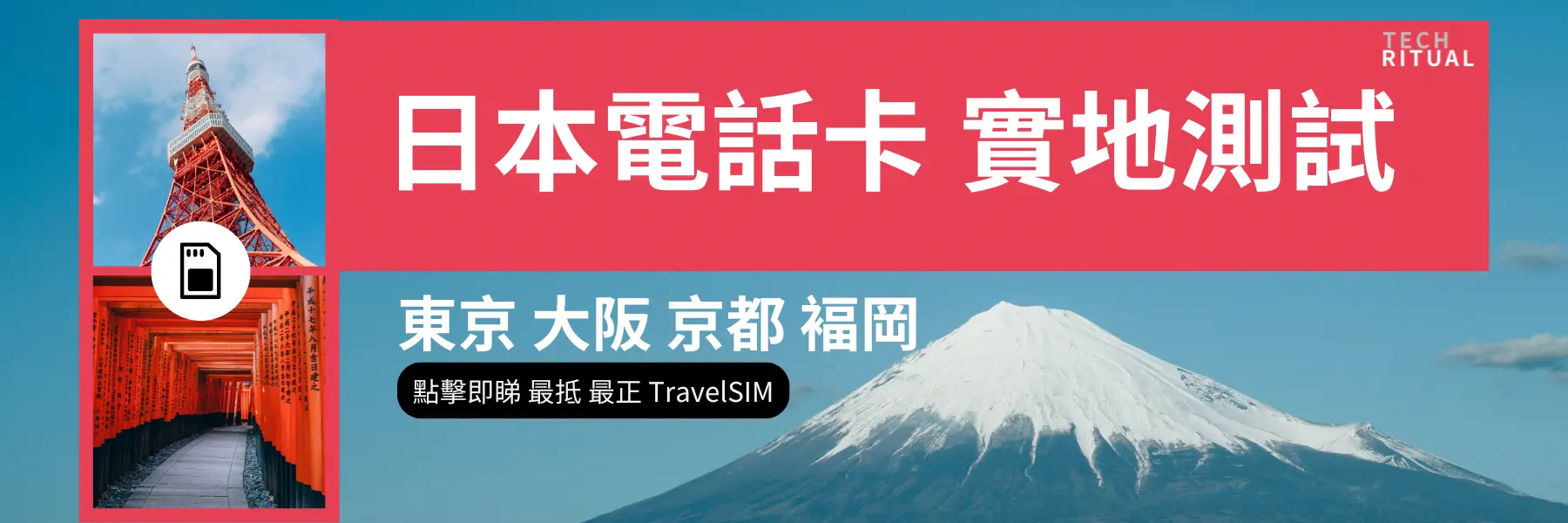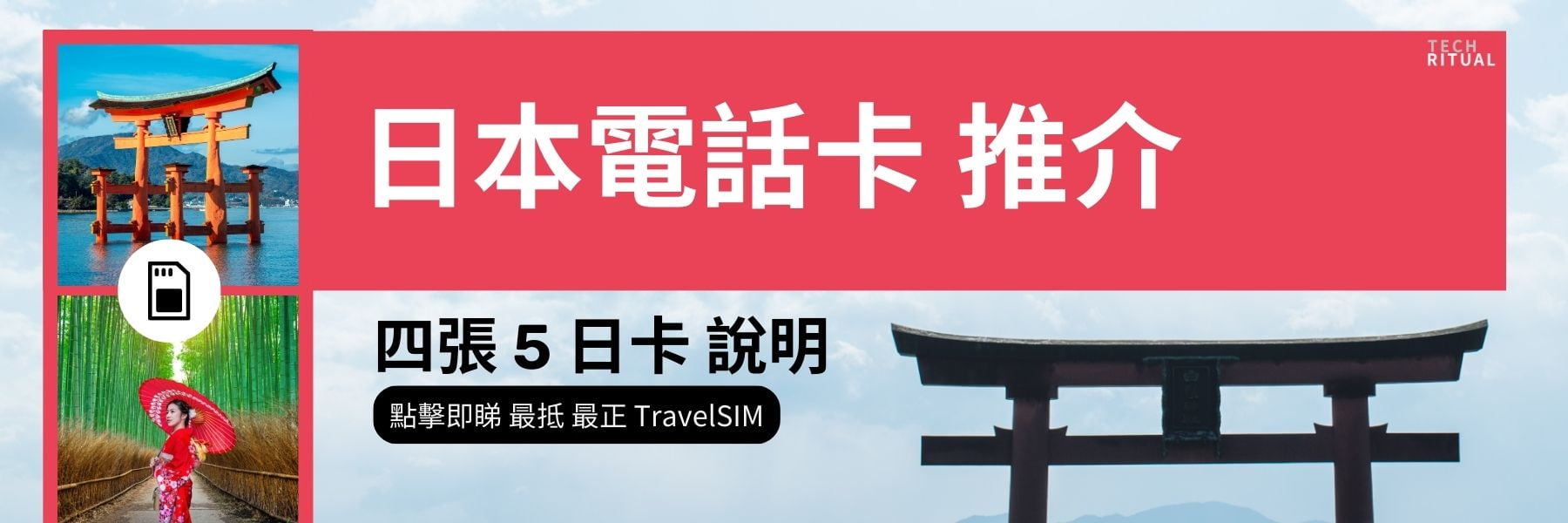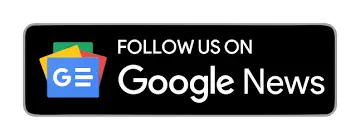如果你擁有 iPhone 15、iPhone 14 Pro 或更早的型號,Apple 不會將 Apple Intelligence 的功能釋放給這些設備,這一定讓你感到困惑。即使你可能不會使用這些功能,卻被排除在外,總會讓人感到一絲失落。
然而,如果你考慮花費辛苦賺來的錢來升級你的 iPhone 只是為了 Apple Intelligence,請稍等一下。如果你能在現有設備上獲得類似的功能呢?雖然沒有官方的方法可以在不具備 A17 或更高芯片的設備上獲得 Apple Intelligence,但你可以透過大量的應用程序在 App Store 中獲得類似的功能。聽起來很有趣,不是嗎?無論如何,在做出任何決定之前,嘗試一下也無妨。
寫作工具和摘要
寫作工具是推動 Apple Intelligence 的主要功能之一。在我看來,寫作工具應該稱為重寫工具,你可以以不同的語調重寫文本,校對文本,或獲得摘要/重點。
使用 ChatGPT、Gemini、Claude 等應用程序時,你可以在 iPhone 上獲得所需的任何寫作協助,寫作工具的一大吸引力是它可以在 iPhone 的任何地方訪問,而無需在應用程序之間切換。
你可以使用提供類似功能的 AI 鍵盤來獲得相似的功能。Writely AI 就是這樣一個應用程序,它為你的 iPhone 帶來非常相似的功能,並且由於它是一個鍵盤,你可以在任何可以使用鍵盤的地方使用它。
使用 Writely AI 鍵盤,你可以在 AI 的幫助下轉換任何寫作;該應用使用 ChatGPT API 進行 AI 任務。雖然與寫作工具界面存在差異,但你仍能獲得基本功能。
使用 Writely 鍵盤(你需要將其添加到你的鍵盤並提供完全訪問權限),你可以進行拼寫檢查和改寫現有內容,類似於 Apple 的寫作工具。但你還可以通過提示寫新文本、回覆任何消息,或要求 AI 根據你的文本繼續寫作。後者包括一些你在寫作工具中無法獲得的功能。
1. 要添加 Writely,請前往 App Store 並安裝應用。打開應用並完成初始的引導屏幕和設置(如選擇計劃或免費試用;你可以選擇免費試用,從設置中取消,並繼續使用有限功能的鍵盤)。
2. 接下來,你需要導航到 設定 > 一般 > 鍵盤。
3. 轉到「鍵盤」。


4. 點擊「添加新鍵盤」。
5. 從選項中選擇「Writely」。


6. 接下來,點擊「Writely」來調整其設置。
7. 打開「允許完全訪問」的開關。


8. 在將 Writely 添加為鍵盤後,通過長按「地球」圖標並從選項中選擇「Writely」來隨時訪問它。
9. 點擊「魔法棒」圖標以訪問 Writely 選項。


10. 你將獲得鍵盤提供的所有選項;點擊任何一個以使用它。鍵盤還有選項可以使文本變長或變短,或在改寫文本時選擇多種語調。你還可以將其翻譯成其他語言。


雖然該應用具有基於訂閱的模式,但它提供 3 天的免費試用以獲得完全訪問權限。在沒有訂閱的情況下,你可以獲得有限數量的查詢,但目前有一種解決方法可以讓你在用完後繼續使用鍵盤——切換到另一個鍵盤然後再返回 Writely。
Writely 唯一缺少的功能是摘要。
但還有許多其他替代方案,例如直接使用 ChatGPT、Gemini 或 Claude,但添加像 Writely 這樣的鍵盤使其與寫作工具一樣方便且廣泛可用。另一個可以使用的鍵盤是 Grammarly。
雖然 Grammarly 也需要 Pro 計劃才能完全訪問所有 AI 工具,但免費帳戶有一定數量的提示,每月重置一次;摘要是你可以使用的功能之一。
對於網頁摘要,你可以使用像 Arc Search 這樣的替代工具。Arc Search 是來自紐約的 The Browser Company 的 iOS 瀏覽器,具有方便的「捏合摘要」功能,可以在幾秒鐘內對幾乎任何網頁進行摘要。


雖然你在 Notes 和通話中錄音的摘錄中也不會獲得摘要,但你可以手動將它們複製/粘貼到 ChatGPT 或其他 AI 應用中以獲得摘要。
圖像生成
Apple Intelligence 為兼容的 iPhone 帶來的另一個功能是使用 Image Playground 和 Genmojis 生成圖像的能力。
有許多圖像生成器可供使用,以獲得類似的體驗。對於簡單的圖像生成,你可以使用免費工具,如 ChatGPT 應用(有限的圖像生成信用)或 Microsoft 的 Image Creator 或 Copilot 中的 Designer。兩者都使用 OpenAI 的 DALL-E 3 模型。
1. 在你的 iPhone 上,你可以安裝 Bing 應用以訪問 Image Creator。
2. 然後,輸入你的提示,Image Creator 將為其生成圖像。


3. 或者,你可以從 Bing 應用訪問 Copilot。
4. 然後,請求它為你創建圖像(兩個界面都使用相同的模型生成圖像,使用相同的增強,你可以在 Image Creator 的「創作」選項卡中找到使用 Copilot 生成的圖像)。


我更喜歡 Copilot 界面,因為它還允許你進一步編輯甚至重新想像生成圖像的部分。
你還可以使用 Gemini(來自 Google 應用)或 Meta AI 在各種 Meta 應用程序中進行圖像生成。
要創建個性化的圖像,Meta AI 是最簡單的方法之一。
Meta AI 可在 Instagram、Facebook、Messenger 和 WhatsApp 中使用,大多數人肯定會在他們的 iPhone 上擁有至少一個這些應用程序。他們的新「Imagine Me」功能可以在任何場景中創建你的圖像。使用起來相當簡單,只需設置一次,然後用 iPhone 的相機掃描你的臉,這樣 AI 就可以在表面場景中創建你的肖像。該功能是免費的,雖然目前僅在美國提供,但 Meta 計劃將其推廣到所有人。
如果你在美國以外的地區,可以嘗試像 Adobe Firefly 這樣的工具,在其中你可以上傳參考圖像以影響生成圖像的構圖和風格。你仍然需要對你的提示進行調整,因為僅靠圖像無法滿足要求,但效果仍然相當不錯。你可以通過訪問他們的網站使用 Adobe Firefly,每個用戶每月獲得一些免費信用。
照片清理工具
Apple Intelligence 還為 Photos 應用提供了一個清理工具,讓你可以從照片中去除不需要的物體。
但已經有許多工具可以讓你從照片中刪除物體。我發現使用 Google Photos 應用在 iPhone 上使用此功能最簡單。Google 很早就推出了 Magic Eraser,最近將其升級為 Magic Editor。該工具對所有 Google Photos 用戶免費提供。
1. 前往 Google Photos 並打開你想編輯的照片。
2. 點擊底部的「編輯」。
3. 然後,點擊「Magic Eraser」。如果你無法立即找到它,請先轉到「工具」。


4. Magic Eraser 將自動找到刪除背景中人和物體的建議。點擊「刪除所有」以刪除建議的物體,或點擊「X」以忽略建議,並通過圈選或刷過它們手動刪除物體。
5. 然後,點擊「完成」以保存更改。


自定義回憶影片
iOS 創建的回憶影片是重新發現你回憶的愉快方式。Apple Intelligence 為此功能帶來了額外的層次,讓你可以通過簡單的提示創建自己的回憶影片。現在,創建回憶蒙太奇並不困難,但確實需要一些努力。自定義回憶影片很棒,因為它減少了這種努力。
你可以在不兼容 Apple Intelligence 的 iPhone 上使用 Google Photos 獲得類似的功能。雖然它遠不如自定義回憶影片功能那麼多樣化,但在那個領域中仍然有其價值。
使用 Google Photos 的「重點影片」選項,你可以指定人、日期或像「生日」這樣的詞,應用將迅速生成一部回憶影片。有關如何在 Google Photos 中製作回憶影片的信息,請參見 Google Photos 的「重點影片」功能。
目前沒有辦法獲得其他 Apple Intelligence 功能,例如改進的 Siri、減少干擾的專注模式,或在通知和郵件中的摘要(你可以使用其他 AI 驅動的郵件應用程序來實現,但你可能需要購買訂閱才能訪問 AI 功能)。
使用這些替代 Apple Intelligence 功能的主要區別在於它們都是基於雲的服務。雖然你可以獲得類似的功能,但它們都無法提供 Apple 通過設備內處理和專有雲服務帶來的隱私。
然而,你還必須考慮到,Apple Intelligence 工具目前在升級到 iPhone 15 Pro 或更高型號時甚至無法使用。而且即使它們可用,也需要一些時間才能完全完善。因此,與其現在就拋棄你的舊 iPhone,不如繼續使用替代方案,考慮明年再升級。
同場加映:香港無痛,不用 VPN 情況下使用 ChatGPT

B4travelGPT 推出一款 ChatGPT 專用電話卡,標榜無需 VPN 下仍能直接使用 ChatGPT、Claude 等 AI 工具,我們在實測中發現也可以正常使用 Google Gemini、TikTok 等本來在香港無法使用的 App。如果有興趣的朋友不妨購買,現時使用我們的優惠碼「techritual」可以有 9 折優惠:
https://b4travel.shop/collections/chatgpt-simard
日本電話卡推介 / 台灣電話卡推介
更多儲值卡評測請即睇:SIM Card 大全
https://www.techritual.com/category/sim-card-review/