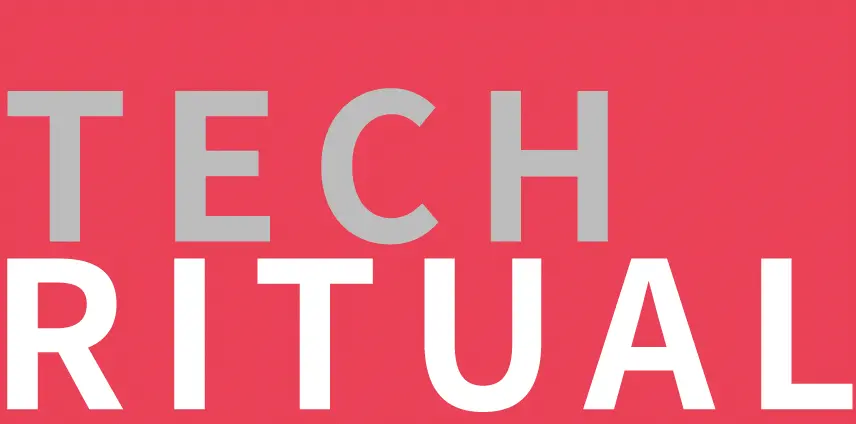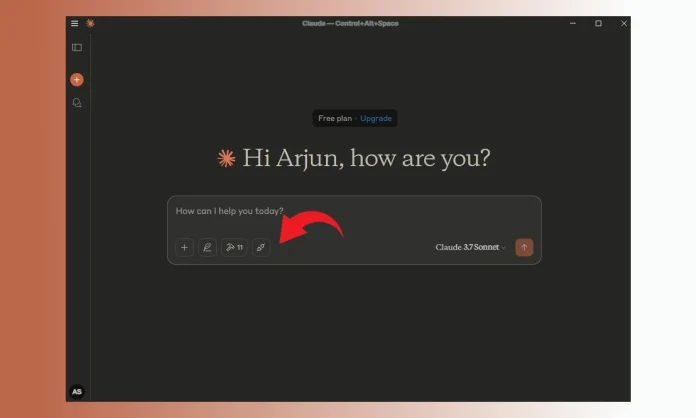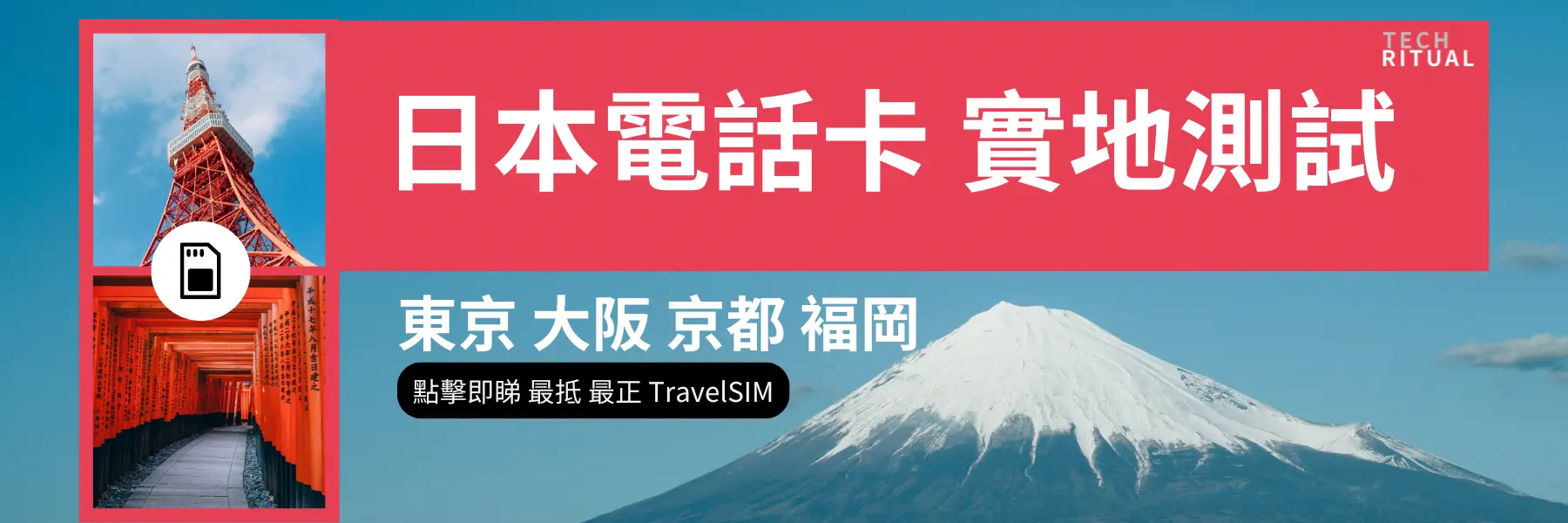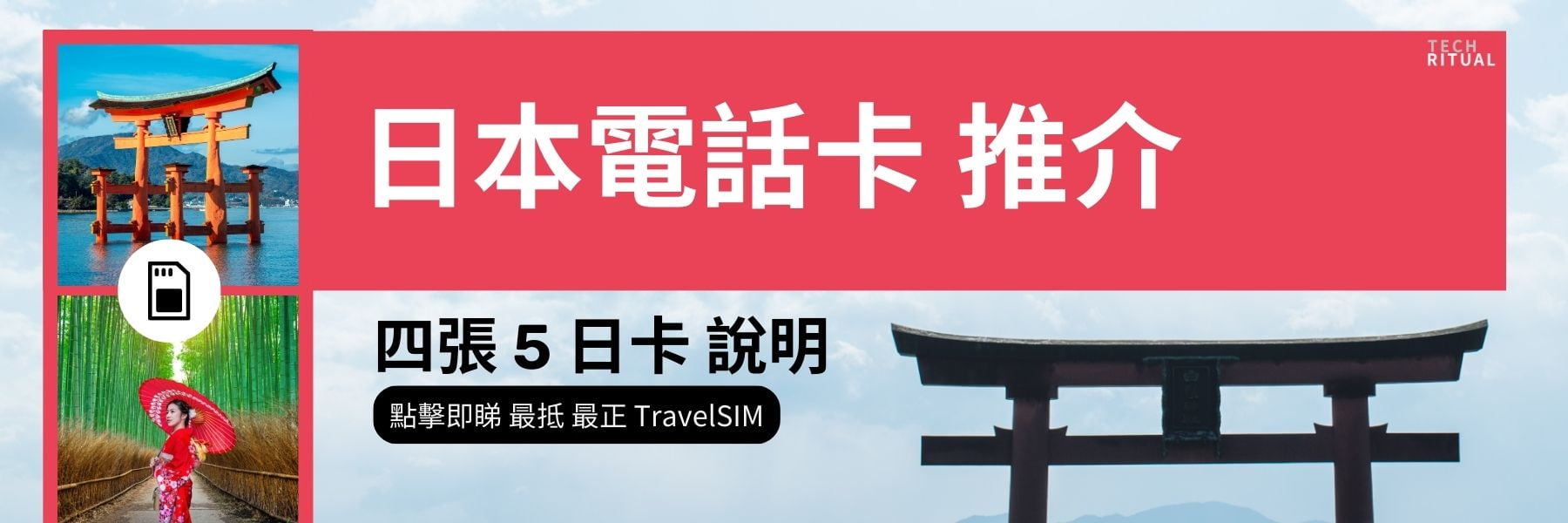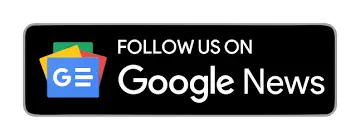Model Context Protocol (MCP) 是由 Anthropic 開發的開放標準,允許 AI 模型與外部數據源進行通信。MCP 擁有很大的潛力,因為它可以超越聊天機器人界面,並在各平台和服務之間執行操作。
在本教程中,我將解釋如何在 Windows 和 macOS 設備上設置 MCP 伺服器的步驟。此外,我還分享了兩個示例,展示了 Model Context Protocol 伺服器在本指南中的運作方式。
安裝 Node.js 和 Claude 桌面應用程式
- 首先,下載 Node.js 並在您的 Windows PC 或 Mac 上安裝。
- 這是一個簡單的過程。下載安裝檔並安裝程序。
- 安裝完成後,打開終端並運行以下命令以檢查安裝。
node --version如果您獲得版本號作為輸出,則可以繼續。接下來,從他們的網站安裝 Claude 桌面應用程式,並使用您的帳戶登錄。您不需要付費帳戶即可在 Claude 中使用 MCP。
配置 Claude AI 使用 MCP 伺服器
- 啟動 Claude 桌面應用程式並點擊漢堡菜單。
- 接下來,在 Claude 應用程式中點擊檔案 -> 設定。
- 然後,轉到「開發者」標籤並點擊「編輯配置」。
- 這將帶您到 JSON 文件所在的資料夾。
- 現在,使用您選擇的代碼編輯器打開「claude_desktop_config.json」文件。我使用 Notepad++ 來編輯該文件。
- 在本指南中,我將演示簡單的檔案系統 MCP 伺服器,該伺服器可以在本地計算機上讀取和寫入文件。
- 點擊這個鏈接並向下滾動到 NPX 部分。現在,複製代碼。
- 切換到 JSON 文件,刪除其中的所有內容,然後將代碼完全粘貼進去。
- 現在,粘貼您想要與 Claude 管理的目錄路徑。例如,我只添加了位於桌面上的「test」資料夾的單一路徑。
- 確保在資料夾路徑中將反斜杠替換為正斜杠(
/)。現在,保存 JSON 文件。 - 接下來,在 Windows 上打開任務管理器或在 macOS 上打開活動監視器,結束所有 Claude 應用程式的任務。
現在,打開 Claude 桌面應用程式,您應該會看到錘子和連接器圖標。這表示您的 MCP 伺服器已在 Claude 中準備就緒。
在 Windows 和 Mac 上運行 MCP 伺服器
一旦 MCP 伺服器啟動並運行,您就可以在 Claude 中開始使用它。最好的部分是,您可以使用自然且描述性的語言引用您的資料夾和文件。Claude 完全理解提示並使用 MCP 在您的本地計算機上執行操作。
- 我請求 Claude 顯示目錄中的內容,它正確定位了「test」資料夾並列出了文本文件。
- 接下來,我請求 Claude 顯示文件的內容,它成功提取了文本文件中的內容。
- 之後,我提示 Claude 向文件添加一些新文本,並且沒有出現任何錯誤。
- 為了更好地使用 MCP 伺服器,我在我的 PC 上使用 X 的 API 設置了 Twitter MCP 伺服器,並請求 Claude 在 X 上發佈一條推文,Claude 再次成功完成了這項任務,這要歸功於 MCP。
- 您可以查看下面的推文。
- 最後,我請求 Claude 顯示 Sam Altman 在 X 上的動態,它分析了 Altman 的時間線並給了我很好的概述。
因此,從管理本地文件和資料夾到連接外部服務,MCP 都能做到。我對 Model Context Protocol 感到非常興奮,因為它可以自動化許多繁瑣的工作流程。例如,如果您在計算機上有大量文件,您可以連接 MCP 伺服器,並使用 Claude 的智能 AI 模型來分析、分類和組織它們到不同的資料夾中。
還有一個 Excel MCP 伺服器,可以分析電子表格、創建圖表、對表格進行修改等等。我預計 Microsoft 可能會在未來幾天內將第一方 MCP 支持帶到 Copilot AI,這可能會徹底改變我們所知的個人計算。
日本電話卡推介 / 台灣電話卡推介
更多儲值卡評測請即睇:SIM Card 大全
https://www.techritual.com/category/sim-card-review/