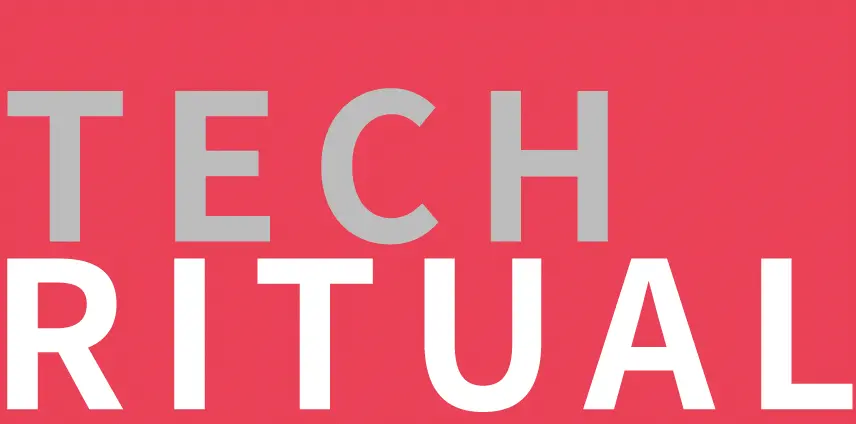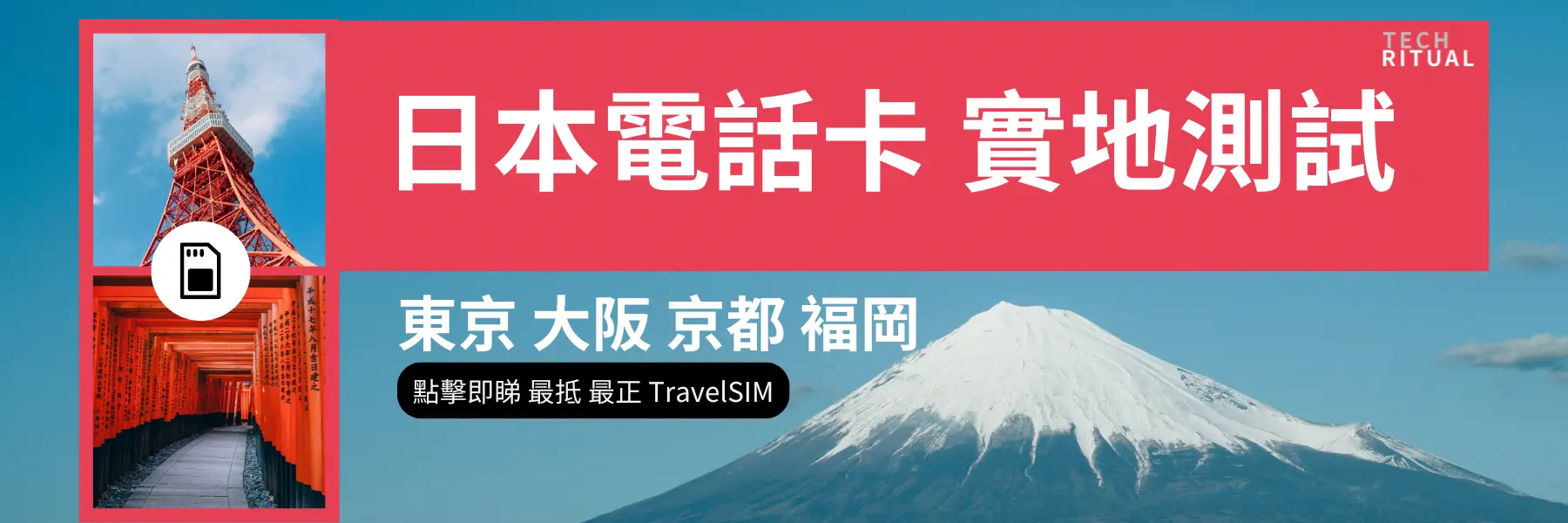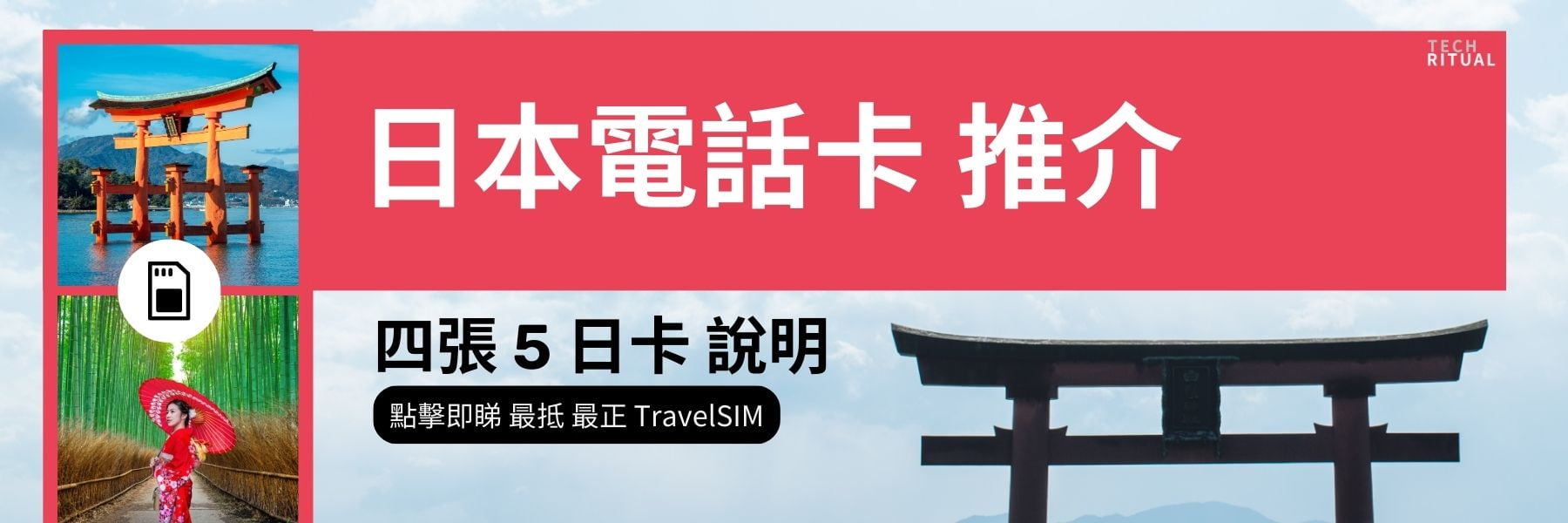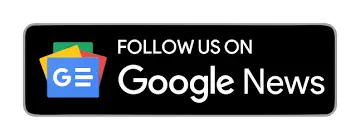語音訪問在 Windows 11 中讓用戶能夠完全通過語音命令控制他們的計算機和編寫文本。這個內建的無障礙功能對於有行動障礙的人特別有用,但如果只是希望以免提的方式使用計算機,它也非常方便。語音訪問在初始設置後甚至不需要互聯網連接,這得益於先進的設備內語音識別技術。
檢查 Windows 版本和要求
在開始之前,確保 Windows 11 更新至版本 22H2 或更高版本,因為語音訪問在之前的版本中不可用。要驗證 Windows 版本,打開「設定」,選擇「系統」,然後點擊「關於」。在這裡,可以看到當前的 Windows 版本。如果需要更新,導航到「設定」,選擇「Windows 更新」,然後點擊「檢查更新」。
如何在 Windows 11 中設置語音訪問
設置語音訪問非常簡單,但需要互聯網連接來進行初始配置以下載語言文件。按照以下步驟完成設置過程:
步驟 1: 按下 Windows 鍵 + I 打開「設定」。導航到「無障礙」,然後選擇「語音」。

步驟 2: 打開標記為「語音訪問」的開關。會提示下載必要的語言文件。點擊「下載」以繼續。下載通常需要幾分鐘。

步驟 3: 下載語言文件後,將被要求選擇麥克風。從下拉列表中選擇偏好的麥克風。如果麥克風未列出,點擊「添加新麥克風」並按照提示操作。

步驟 4: 點擊「下一步」,然後點擊「完成」以完成設置。現在可以立即開始使用語音訪問,或打開互動指南以了解基本命令。
步驟 5: 如果希望語音訪問在登錄時自動啟動,只需勾選「在登錄到你的 PC 前或後啟動語音訪問」的選項。

理解語音訪問界面
一旦語音訪問啟動,將在屏幕頂部看到一個小工具欄。這個工具欄提供視覺反饋,將說出的命令顯示為文本,並指示當前的麥克風狀態。它還包括快速按鈕以訪問設置和幫助資源。
語音訪問在三種麥克風狀態下運行:
- 聆聽狀態:主動聆聽並執行有效命令。
- 睡眠狀態:暫時暫停語音訪問,只對喚醒命令作出反應。
- 麥克風關閉狀態:完全禁用語音訪問,直到手動重新啟用。
可以使用語音命令、鍵盤快捷鍵或鼠標點擊在這些狀態之間切換:
- 要激活聆聽狀態,說「語音訪問喚醒」或按下 Alt+Shift+B。
- 要將語音訪問置於睡眠狀態,說「語音訪問睡眠」,或再次按下 Alt+Shift+B。
- 要完全關閉麥克風,說「關閉麥克風」或按下 Alt+Shift+C。
Windows 11 的基本語音訪問命令
語音訪問包括多個命令,幫助導航計算機、與應用互動以及口述或編輯文本。以下是一些基本命令以幫助開始:
- 「打開 [應用名稱]」以啟動應用。
- 「點擊 [項目名稱]」以與按鈕和鏈接互動。
- 「顯示編號」以顯示可點擊項旁邊的編號,然後說「點擊 [編號]」以選擇。
- 「顯示網格」以覆蓋編號網格,以便精確放置光標。
- 「切換到 [應用名稱]」以在打開的應用之間移動。
- 「向上滾動」或「向下滾動」以導航網頁或文檔。
- 「口述模式」以口述文本而不觸發命令。
- 「命令模式」僅發出命令而不口述文本。
- 「默認模式」無縫口述文本並發出命令。
要查看完整的命令列表,說「我可以說什麼」或點擊語音訪問工具欄中的幫助圖標。
使用語音訪問口述和編輯文本
語音訪問使得手動編寫和編輯文本變得簡單。要口述文本,只需將光標放在任何文本框中並開始清晰地說話。對於編輯,使用以下命令:
- 「刪除那個」以移除最近口述的文本。
- 「選擇 [單詞或短語]」以突出顯示特定文本。
- 「加粗 [文本]」或「斜體 [文本]」以應用格式。
- 「新段落」或「新行」以結構化文本。
清晰自然地說話,語音訪問將準確地轉錄語音。
自定義語音訪問設置
為了優化語音訪問體驗,可以通過點擊語音訪問工具欄中的設置圖標來調整設置。可用選項包括:
- 選擇默認麥克風或添加新麥克風。
- 啟用自動標點以便更流暢的口述。
- 過濾口述文本中的粗俗語言。
- 設置語音訪問在登錄時自動啟動。
- 在支持的語言之間切換。
調整這些設置可以顯著改善體驗,使語音訪問更符合具體需求和偏好。
故障排除常見問題
如果遇到語音訪問的問題,可以考慮這些快速故障排除步驟:
- 確保麥克風正確連接並在設置中選擇。
- 減少背景噪音以提高語音識別的準確性。
- 檢查麥克風權限,路徑為「設定 > 隱私與安全 > 麥克風」。
- 如果命令未被一致識別,請重啟語音訪問或計算機。
日本電話卡推介 / 台灣電話卡推介
更多儲值卡評測請即睇:SIM Card 大全
https://www.techritual.com/category/sim-card-review/