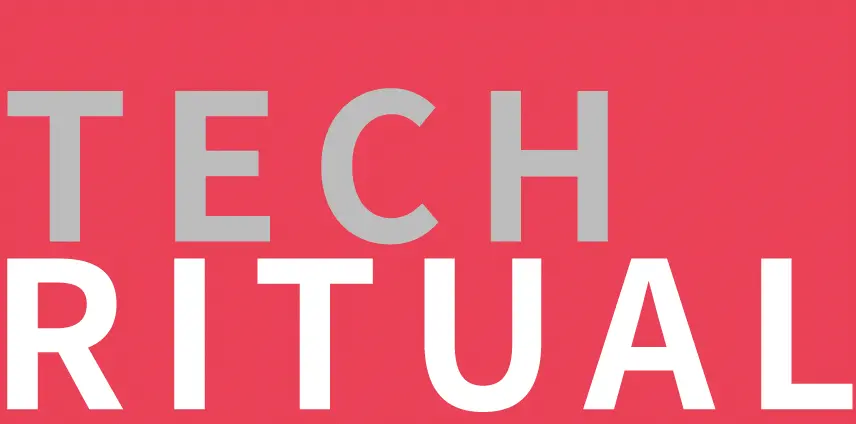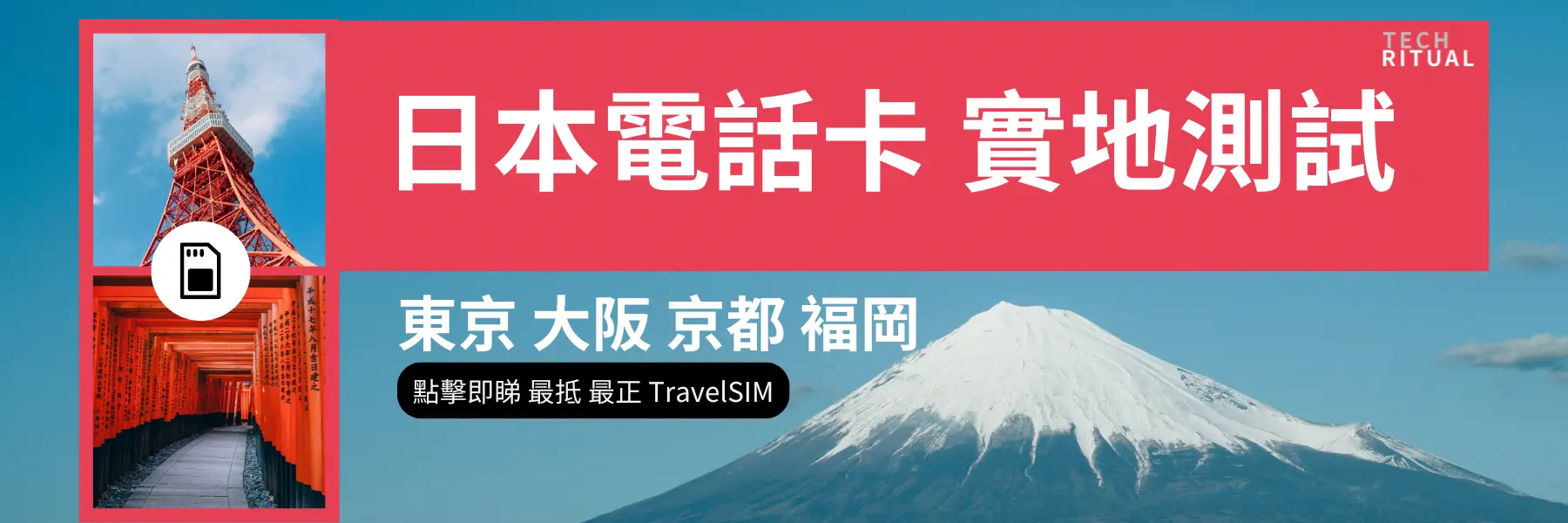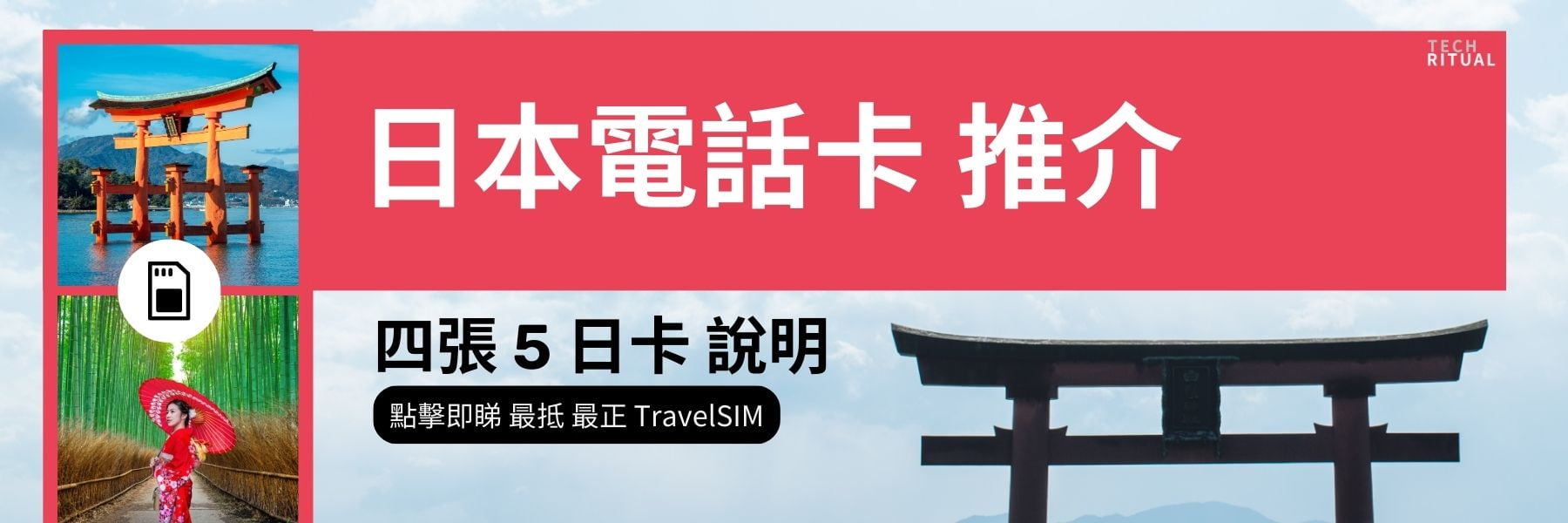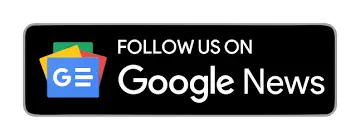在進行任何類型的專案時,收集和管理研究資料可能是一項艱巨的任務,因為需要嘗試組織所收集的各種信息。Google 的 NotebookLM 旨在簡化這一過程。透過人工智能,NotebookLM 能夠整理您添加的各種信息來源,總結關鍵細節,甚至回答您對所收集研究的問題。
NotebookLM 可通過 Google 的實驗性 Labs 服務向任何人開放,該工具兼具筆記工具、協作工具、數據收集工具和圖書館功能。用戶可以創建一個虛擬筆記本,將所有撰寫或收集的文本、文件及其他研究資料儲存其中。用戶還可以將 Google Docs、PDF 和文本文件添加到筆記本中。其目標是提供方便的訪問,以便在撰寫論文、進行研究或開發專案時,能夠輕鬆獲取所需信息。
2024 年 6 月初,Google 對 NotebookLM 進行了幾項新功能的更新。用戶現在可以上傳 Google Slides 和網站 URL,除了 Google Docs、PDF 和文本文件之外。添加 URL 的選項特別有用,因為用戶可以利用 NotebookLM 回答有關網頁內容的問題。
NotebookLM 最初僅在美國提供,現在已在全球 200 個國家和地區開放使用。
使用 NotebookLM 的步驟

1. 訪問 NotebookLM 網站
首先,在喜愛的瀏覽器中打開 NotebookLM 網站。用戶可以使用 Google Chrome、Microsoft Edge、Firefox 或其他瀏覽器。如果有提示,請登錄 Google 帳戶。
2. 查看歡迎頁面
在歡迎頁面上了解如何創建筆記本並訪問範例筆記本。
3. 查看範例筆記本
在創建第一個筆記本之前,查看範例筆記本以了解其組織方式。點擊底部的範例,如「NotebookLM 簡介」、「電燈泡的發明」、「Mugifier 文件」和「西部蘑菇」。查看筆記和來源如何收集和組織,以及工具如何建議潛在問題。務必閱讀「NotebookLM 簡介」以學習如何有效使用該工具。
4. 開始創建第一個筆記本
在查看範例筆記本後,返回主畫面。點擊「新筆記本」按鈕,將彈出一個小窗口,提示用戶從各種來源上傳內容。用戶可以首先為筆記本命名並保存。關閉來源窗口,點擊「無標題筆記本」的字段,然後根據其用途為筆記本命名。
5. 添加資料來源
接下來,用戶可以添加希望用於專案或研究的來源。可以從 Google Drive 添加文件、PDF、文本文件或網站的 URL。可以先嘗試 Google Drive。點擊左側面板頂部的「添加來源」按鈕並從彈出窗口中選擇 Drive。
6. 從 Google Drive 上傳文件
在 Google Drive 中,導航到包含要上傳文件的文件夾並選擇它。使用最新版本的 NotebookLM,用戶可以選擇添加 Google Slides 文件以及 Google Docs 文檔。如果需要,可以選擇多個文件。準備好後,點擊「插入」以添加這些文件。
7. 查看導入文件的摘要
選擇一個或多個來自 Google Drive 的文件後,NotebookLM 將分析信息並生成摘要及建議問題。
8. 請求其他信息
用戶還可以根據來源文件請求其他類型的內容,如常見問題解答、學習指南、目錄、時間表和簡報文件。選擇其中一項將創建包含特定信息的筆記。要返回包含一般摘要的主窗口,請點擊左下角的「Notebook 指南」選項。
9. 上傳 PDF 文件
接下來,嘗試將 PDF 添加到筆記本中。點擊「添加來源」按鈕,選擇 PDF,然後點擊希望上傳的文件。
10. 添加純文本文件
接下來,嘗試添加純文本文件。再次點擊「添加來源」按鈕並點擊「文本」。選擇希望添加的文本文件。
11. 添加複製文本
用戶也可以添加複製的文本,這是一個方便的選項,若不需要整個文件。打開包含希望使用的文本的文件,選擇並複製所需的文本。點擊筆記本中的「添加來源」按鈕,選擇「複製文本」。在窗口中粘貼文本,然後點擊「插入」。
12. 添加網頁地址
在最新版本的 NotebookLM 中,用戶可以添加網頁地址,該網頁的信息將自動整合到筆記本中。為此,打開希望整合的網頁,然後選擇並複製地址。返回筆記本,點擊「添加來源」按鈕,選擇「網頁 URL」,粘貼頁面的地址,然後點擊「插入」。
13. 向筆記本添加筆記
在任何時候,用戶都可以向筆記本添加一個或多個筆記。這些筆記可以描述正在進行的專案或研究、筆記本的內容,或對所收集的來源和信息可能提出的問題。要創建筆記,點擊頂部的「添加筆記」按鈕,在新筆記窗口中點擊任意位置,然後輸入筆記內容。完成後,點擊筆記外的任意位置以保存。
14. 選擇來源以獲取摘要
用戶可以獲取任何已添加來源的信息摘要。只需在左側邊欄中點擊該來源,NotebookLM 將自動生成摘要。完成後關閉摘要窗口。
15. 提出建議問題
此時,可能想開始提出問題,以深入了解來源信息中的具體細節。NotebookLM 的 AI 技術應該會根據其對來源的分析建議問題。確保處於 Notebook 指南中,點擊其中一個建議問題以生成答案。然後可以選擇任何後續問題。
16. 提出自己的問題
接下來,用戶可以提出自己的問題。在標有「開始輸入」的字段中點擊,輸入並提交問題或請求,NotebookLM 應該會提供響應。
最後,用戶可以與其他人共享筆記本。點擊右上方的共享圖標,輸入收件人的姓名或 Gmail 地址。點擊收件人姓名旁邊的下拉框,決定是否希望他們能編輯筆記本或僅能查看。準備好後,點擊「發送」以將筆記本的鏈接發送給他們。
【教學】如何在香港申請 Google Gemini 及訂閱 Google Gemini Advanced /
【教學】香港 iPhone 如何使用 Apple Intelligence!設定方法與功能 /
【教學】5 個「香港」免費使用 ChatGPT 的方法 /
【說明】4 個方法,讓你的 iPhone / Android 在香港無需 VPN 就能用 ChatGPT