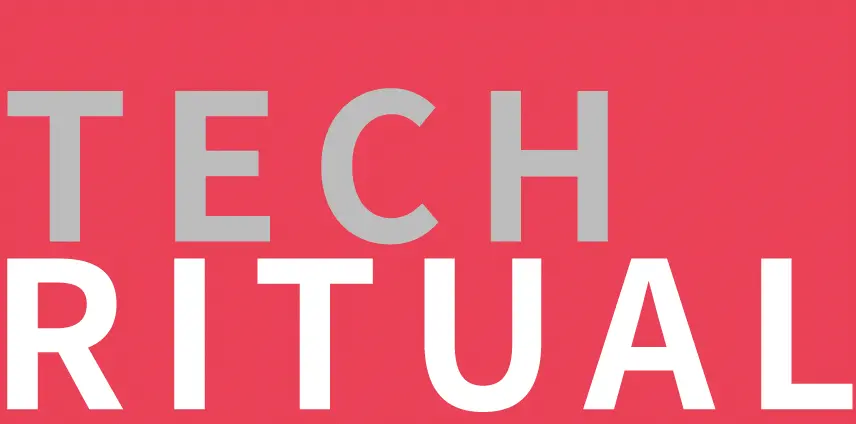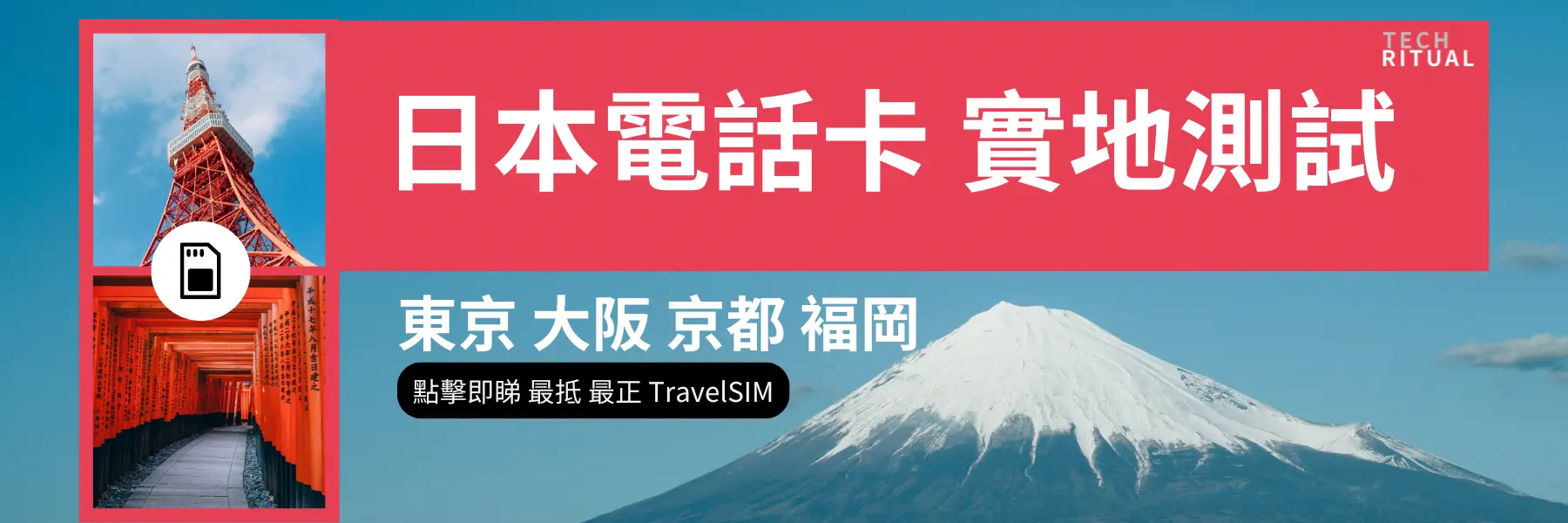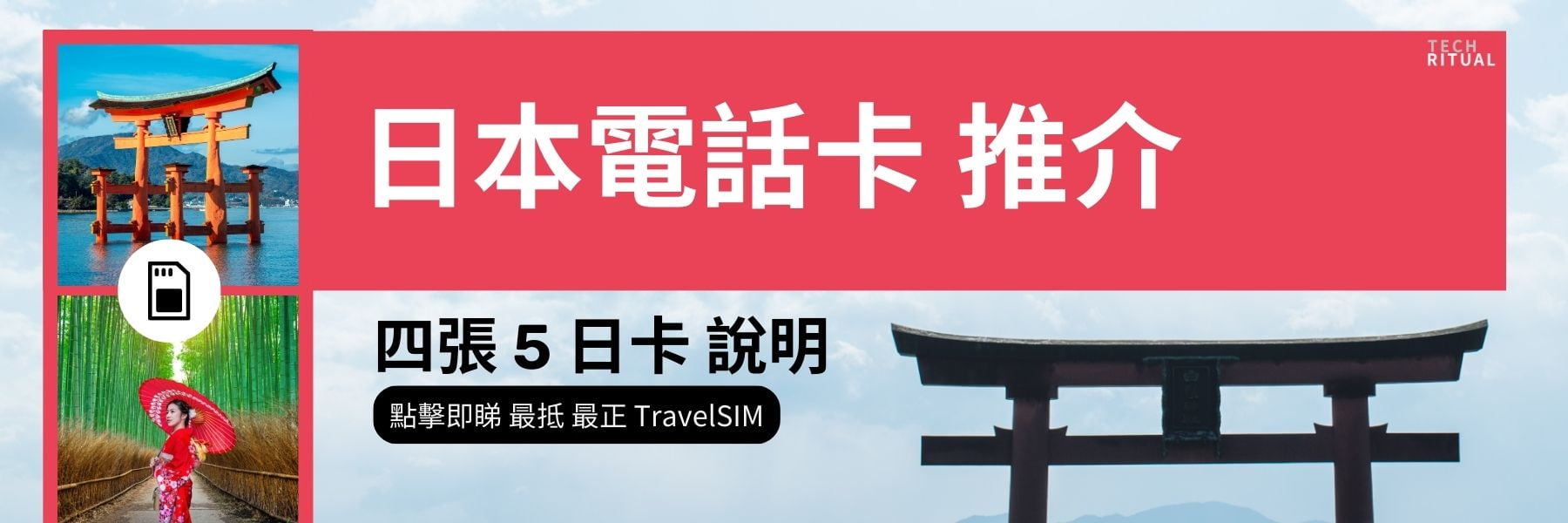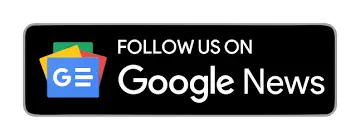在 Windows 11 的啟動過程中,若地區設置不正確,可能會導致日期格式不符合用戶的習慣。例如,在美國,月份通常在日期之前,這對於來自其他地區的用戶來說可能會造成困惑。因此,若需更改 Windows 11 的日期格式,以下是逐步指南。
方法一:從 Windows 11 設定更改日期格式
1. 打開開始菜單,搜尋「regional format」。
2. 從搜尋結果中點擊「Set regional format」。
3. 在這裡,從下拉菜單中將「regional format」更改為所屬地區。
這將根據所在國家的慣例更改日期格式。
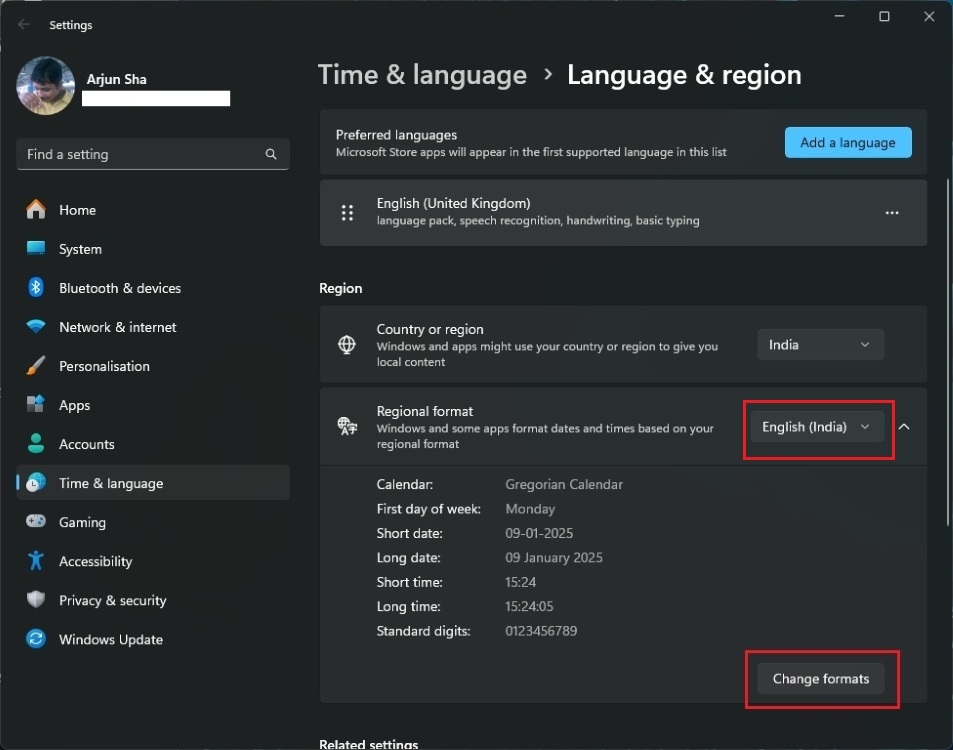
若想進一步自定義日期格式,展開「Regional format」,然後點擊「Change formats」。在下一頁中,打開「Short date」下拉菜單,選擇所需的日期格式。亦可通過更改「Short time」下拉菜單來更改時間格式。
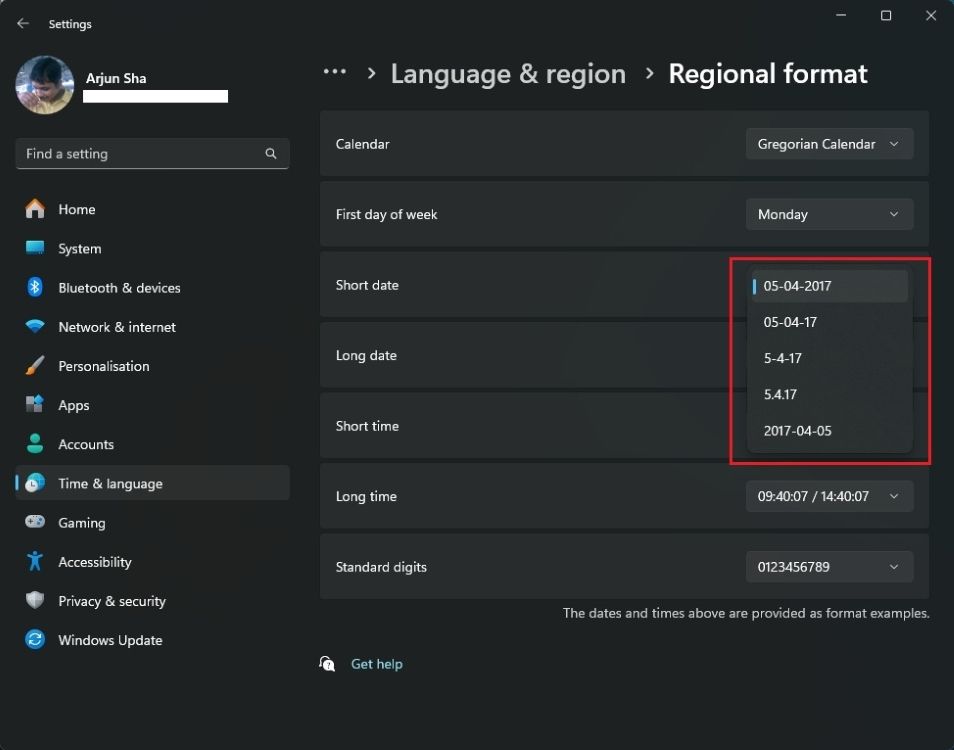
方法二:從控制面板更改 Windows 11 日期格式
在設定應用成為 Windows 11 中更改大多數設置和功能的標準之前,控制面板是主要介面。以下是具體步驟:
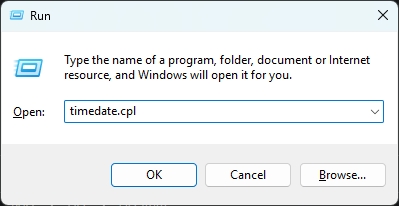
1. 使用 Windows 11 鍵盤快捷鍵「Windows + R」打開執行對話框。
2. 在此輸入 timedate.cpl 並按下 Enter 鍵,這將直接打開控制面板中的時間和日期設置。
3. 接下來,點擊「Change date and time」,然後打開「Change calendar settings」。
4. 一旦進入這裡,可以更改 Windows 11 的日期格式。例如,從下拉菜單中選擇美國式日期格式,然後點擊「Apply」以相應更改日期格式。
5. 接下來,可以打開「Short date」下拉菜單,自定義格式。
6. 完成後,點擊「Apply」,即可。
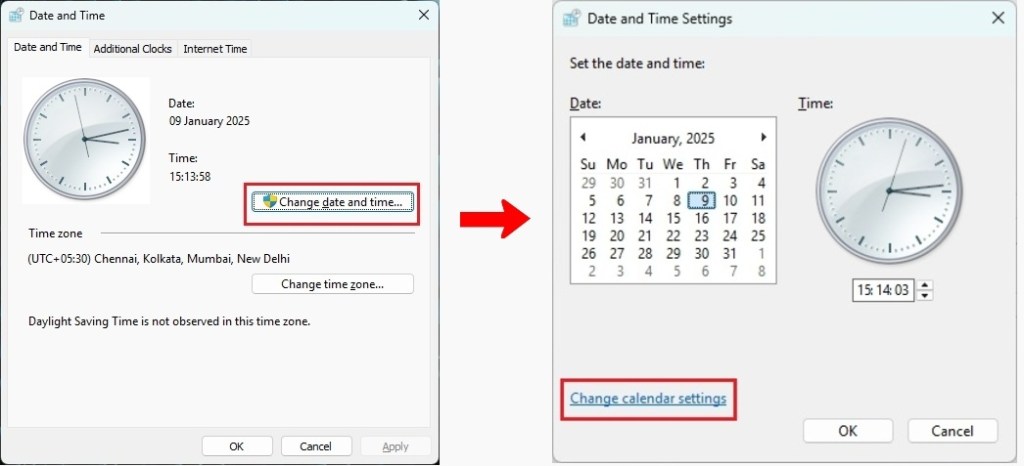
這就是如何輕鬆更改 Windows 11 的日期格式。值得一提的是,Microsoft 最近新增了在 Windows 11 任務欄時鐘中顯示秒數的選項。若有需要,可以參考相關指南來啟用此功能。不過,需注意這會消耗一些 CPU 資源。如有任何疑問,歡迎在下方留言。
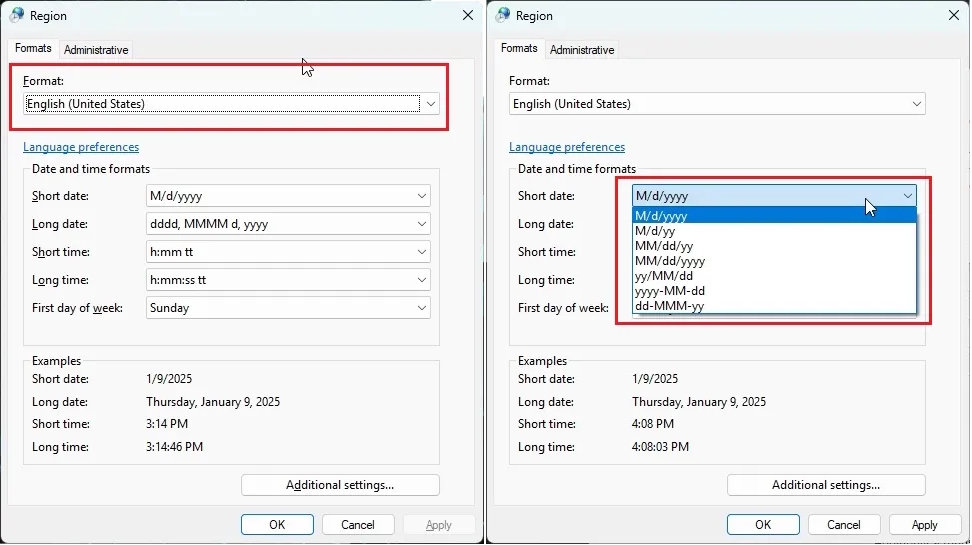
日本電話卡推介 / 台灣電話卡推介
更多儲值卡評測請即睇:SIM Card 大全
https://www.techritual.com/category/sim-card-review/