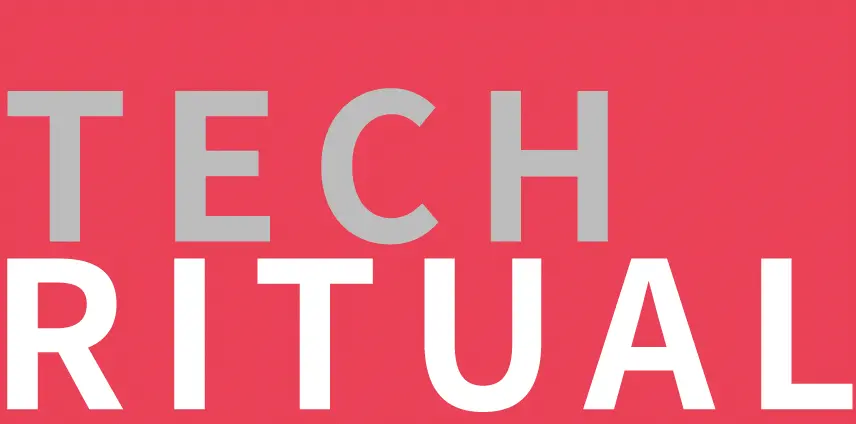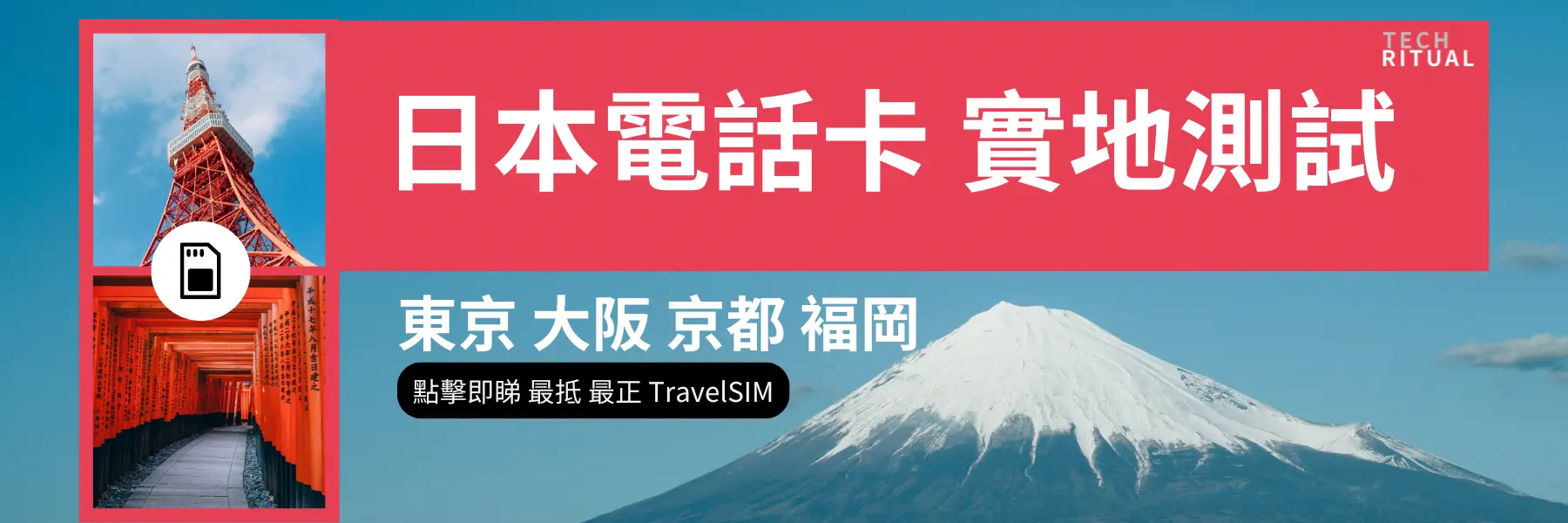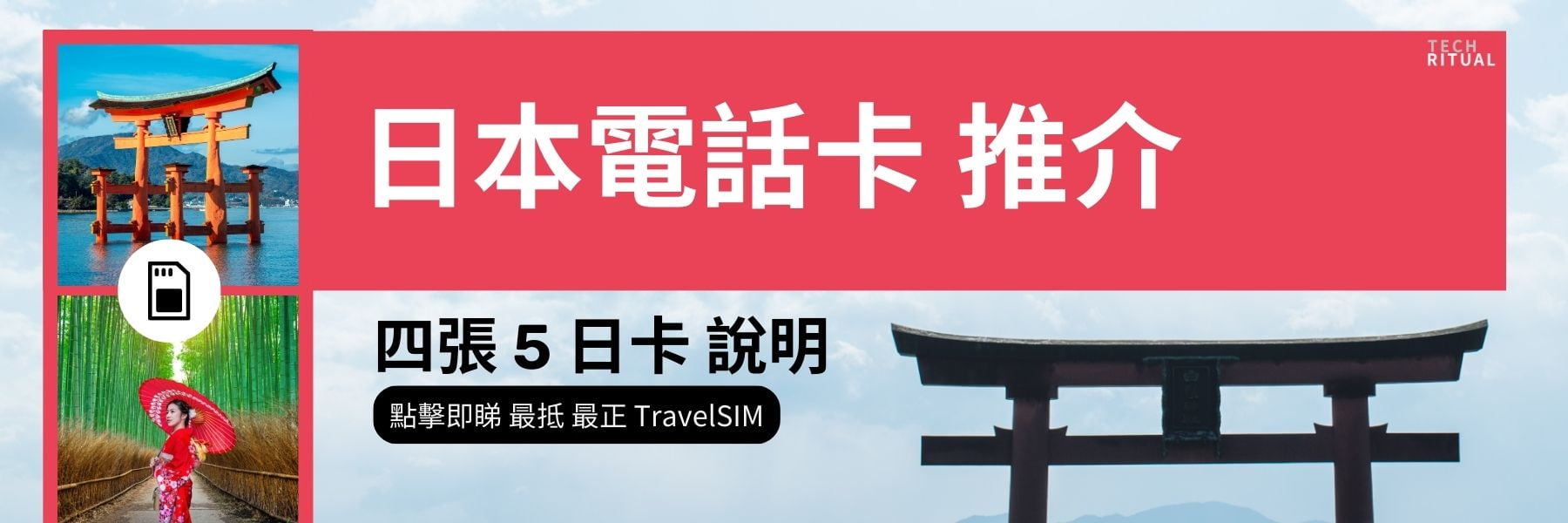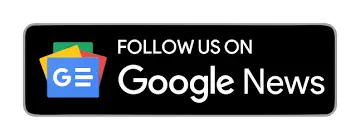滑鼠,特別是電競滑鼠,我們介紹過不少,但同樣是輸入設備的軌跡球則沒有太多著墨。
現行市場來說,主要的軌跡球品牌,且是大家所熟識的應該是 Kensington,以及我們今天要介紹的 Logitech,但實際上軌跡球滑鼠還有一些,如 Elecom 以及 Sanwa 等,但後者似乎沒有在台灣販售。
一般滑鼠需要移動整個手臂來移動,軌跡球只要透過手指,就能將鼠標移動到指定位置,因此可以減少一般滑鼠帶來的職業傷害,而 Logitech MX Ergo S 更獲得人體工學認證。

很早以前(應該超過 10 年吧…),個人也是 Kensington 軌跡球的愛用者,但後來主力作業系統轉換至 macOS 搭配 Magic TrackPad 之後,就已經將軌跡球擺放在一邊。
這次收到 Logitech 的 MX Ergo S 無線軌跡球,在搭配 Mac 使用一個月之後,有些感受分享一下。
Logitech 的 MX Ergo S 與 MX Ergo 差異有幾個部分:
1. USB-C vs micro-USB;
2. Logi Bolt 接收器 vs USB 接收器;
3. 低噪音點擊 vs 非低噪音點擊;
其餘的重量、尺寸都沒有任何差異,甚至是 dpi 都相同;MX Ergo S 與 MX Ergo 的 dpi 最小值為 512,至於最大值則是 2048 dpi。
與 Kensington 不同,Logitech 的設計是讓使用者透過拇指滾動那顆球,將鼠標移動至想要到達的位置。
Logitech MX Ergo S 無線軌跡球支援藍牙與 Logi Bolt(最長 10 公尺距離)支援 2 台裝置,並擁有 8 顆按鍵,分別是左 / 右鍵、前進 / 後退、左右傾斜和滾輪中鍵、精確模式與 Easy-Switch,其中 6 顆按鍵可以透過 Logi Options+ 軟體進行自訂功能。


左 / 右鍵部分採用低噪點擊設計,在類似手感的前提下,與 MX Ergo 按鍵聲音相比,減少了 80% 的音量。




對於習慣有聲音的使用者來說,特別是習慣機械鍵盤的使用者,初期可能無法習慣沒有聲音按鍵的滑鼠.. 但,在辦公室,低噪音點擊設計可能相當重要。
精準模式允許使用者在 2 個 dpi 間進行切換,至於 Easy-Switch 則是使用者在 2 台裝置間(Logi Bolt + 藍牙)切換使用。
Logi Options+ 軟體支援 Windows 與 macOS 版本。
MX Ergo S 這款無線軌跡球比較特別的部分,就是獲得人體工學認證的 20 度傾斜角度,就 Logitech 官方數據,相關設計可以將前臂的肌肉減少 27%,提升舒適感受。


相關設計可以依照自身習慣進行調整,以個人習慣來說,偏好 0 度,因為這樣的手會呈現平擺質態,若是 20 度傾斜角度的話,手則會呈現一個傾斜質態,有點不太能適應。
當然,0 度或者是 20 度傾斜角度取決於每一個人的使用習慣,沒有絕對。

採用 USB-C 接頭,雖然沒有附贈相關線材,但現行絕大部分都擁有 USB-C 線材的前提下,對於日常使用相當方便。更不得不提,Logitech MX Ergo S 的長效電力,因為其充滿一次,最長可以使用 120 天,不用擔心每個星期需要充電的問題。
即使碰上沒電的問題,MX Ergo S 只需充電 1 分鐘,就可提供 24 小時使用的電力,完全不需擔心電力不足的問題。
雖然,電力對 MX Ergo S 不是問題,但它仍舊擁有實體的電源開關鍵。
前面提到,如果想要調整 Logitech MX Ergo S 滑鼠按鍵設定,需要下載支援 Windows 或是 macOS 的 Logi Options+ 軟體,而我們這次下載的是 macOS 版本。
Logi Options+ 介面很簡單(第一次使用設定就不需要特別介紹了…),點入使用的滑鼠或軌跡球之後,可以見到該款裝置的使用介面,包含按鈕、指向和捲動、FLOW 與設定等 4 大選項。
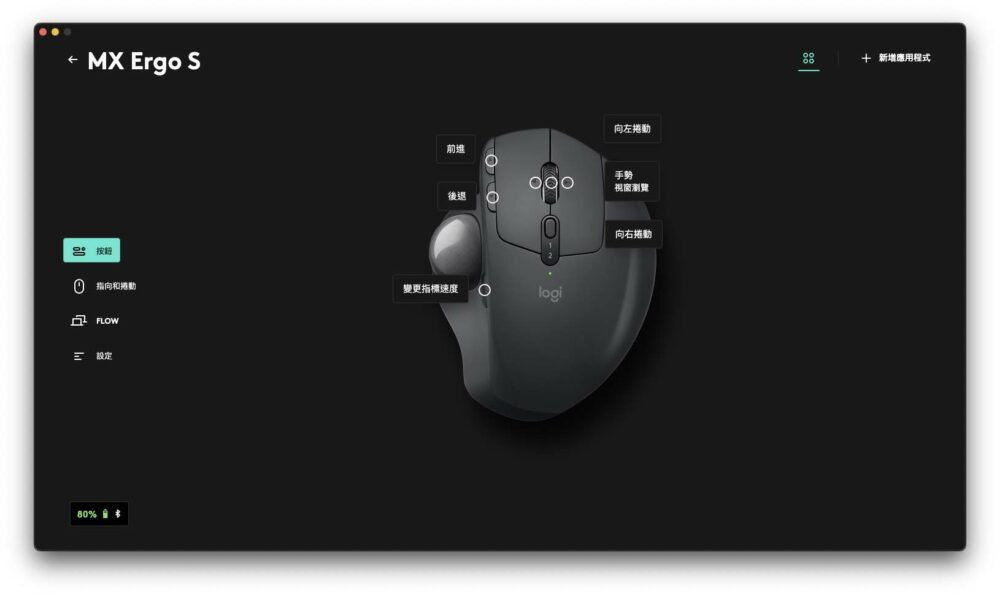
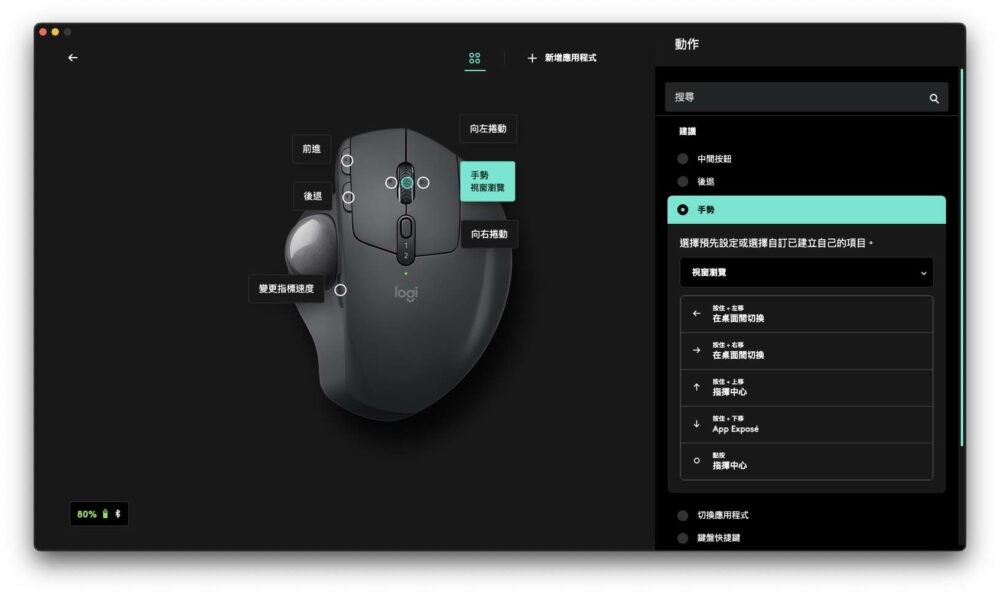
按鈕部分可以設定 6 顆按鍵,包含前進、後退、滾輪的向左、向右與中鍵,與變更指標速度等。
依照個人設定,我會將滾輪中鍵更改為視窗瀏覽,畢竟 macOS 的視窗並不少,透過視窗瀏覽可以快速切換至想要的視窗。
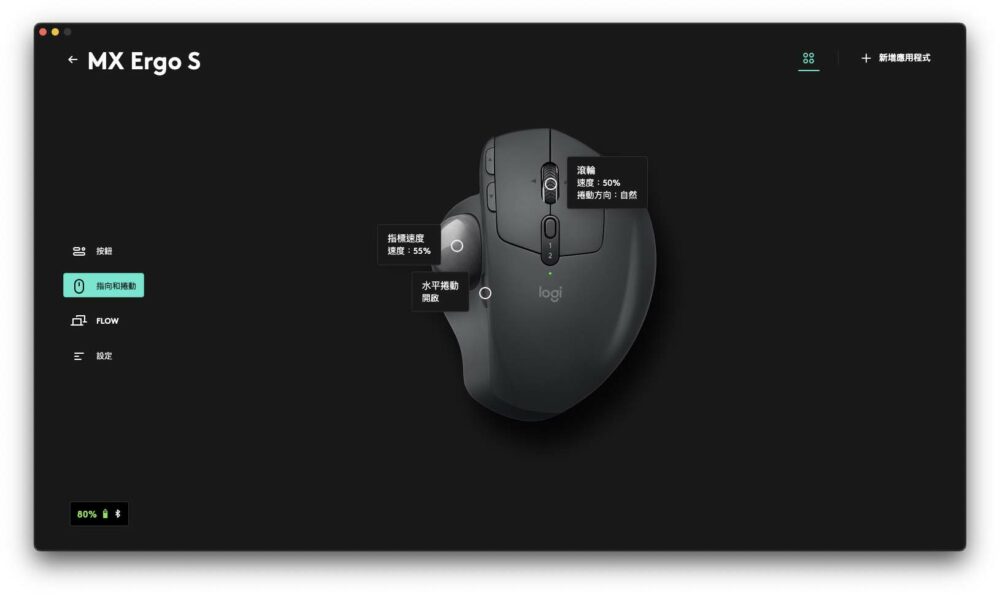
指向和捲動部分則是調整指標與滾輪速度,以及捲動方向。
前面我們有提到精準模式允許在 2 個 dpi 間進行切換,這部分要透過按鈕內的變更指標速度先行設定。Logitech 雖然是以速度來稱之,但實際上卻是以比例來進行設定,對於習慣用數字來調整 dpi 的我們來說,剛開始還需要思考這到底是在說什麼。
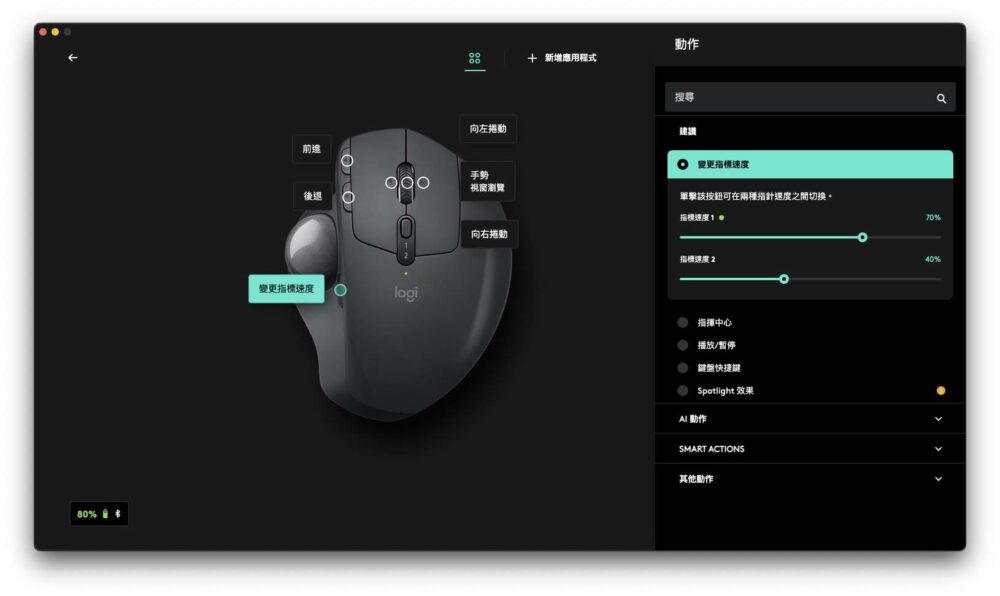
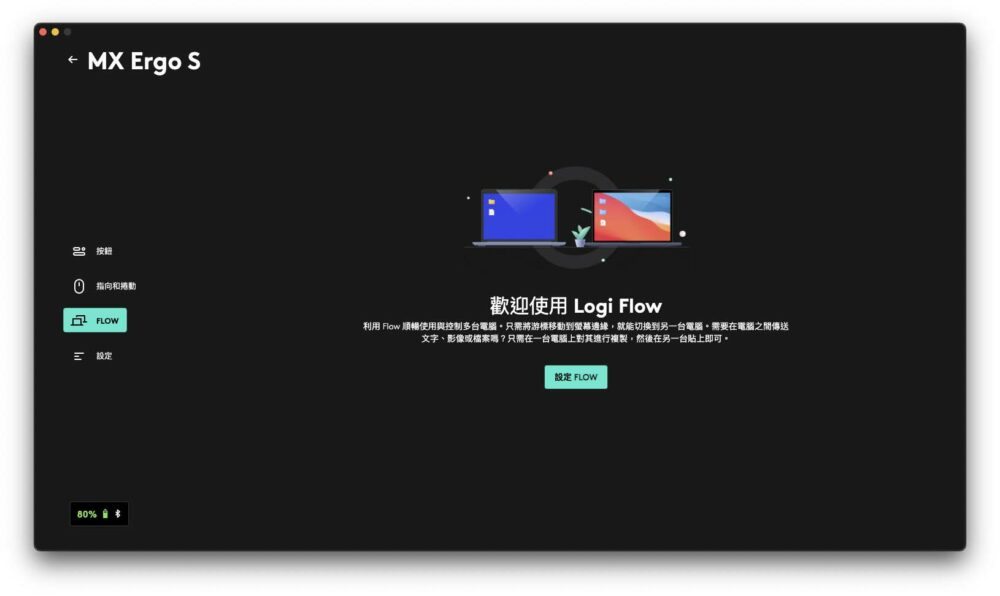
FLOW 也是 Logitech 滑鼠或是軌跡球的另一個特色功能,它允許使用者透過 Logi Options+ 應用程式在多個不同作業系統的裝置上進行檔案拖曳,或是直接在 2 台裝置使用同一顆 Logitech 滑鼠,或是軌跡球;切記,2 台裝置都需要安裝 Logi Options+,並在同一個無線網路條件下。
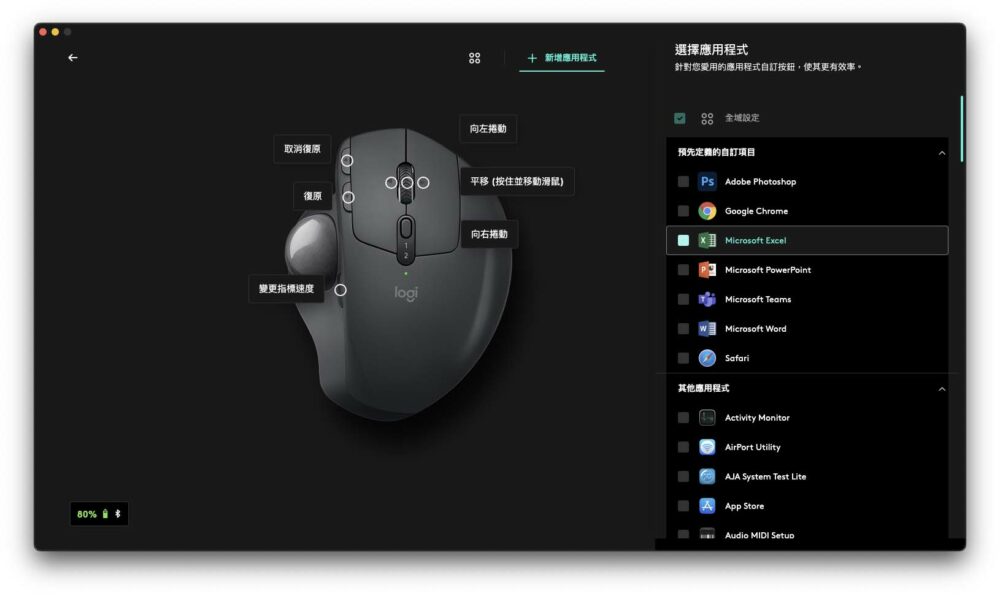
另一方面,Logi Options+ 也允許使用者針對特定應用程式進行按鍵定義,以我目前所安裝的應用程式來看,就包含了 Adobe 與 Microsoft Office 系列,並且還有 Google Chrome 與 Safari 瀏覽器。
在這 1 個多月的使用期間內,其實 Logitech MX Ergo S 軌跡球在我的日常使用並沒有太大問題,相當順手,且大部分時間都可以替代 Magic TrackPad,成為我在外接 32 吋 4K 螢幕時,非常重要的裝置之一;過去外接螢幕都會搭配外接鍵盤與 Magic TrackPad。
大部分時間都是使用藍牙無線連接,沒有碰上什麼干擾,至於 Logi Bolt 部分與藍牙在使用過程中,感受並沒太大差異。
手勢部分,也可以透過自定義鍵設定進行更改,好比前面提到的,將滾輪中鍵設定更改為手勢視窗瀏覽,方便在眾多視窗中快速切換。使用者可能需要花些時間來定義過去所習慣的手勢問題,但 Logi Options+ 中都有提供對應的設定(絕大部分… 應該都有)。
使用過程中,覺得最大的麻煩應該就是拖曳照片進入到 Photoshop 要進行修圖時,使用 Magic TrackPad 大概就是點選照片後使用單一手指就可拖曳到 Photoshop 內即可,但 MX Ergo S 需要透過食指按壓左鍵並利用拇指滾動那顆球,初期動作會有點卡,不怎麼流暢就是。

最後就是低噪音按鍵設計,對於長時間使用機械鍵盤的我來說,是個非常無法習慣的設計,幾乎沒聲音的按鍵,總覺得少了些什麼。
相較於過往使用 Kensington 軌跡球的經驗,Logitech MX Ergo S 除了符合人體工學設計的 20 度傾斜角度設計,Logi Options+ 裡面的自定義設定功能也讓我在使用期間覺得驚艷。
簡單介紹了 Logitech MX Ergo S 無線軌跡球,以及使用經驗分享給各位,謝謝收看。