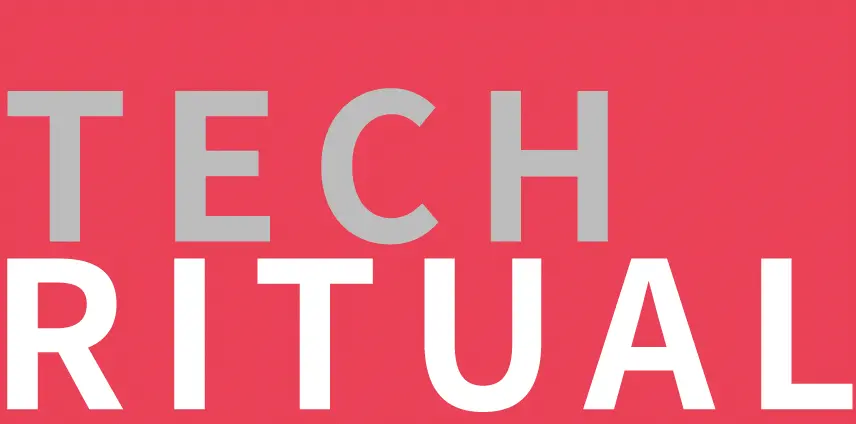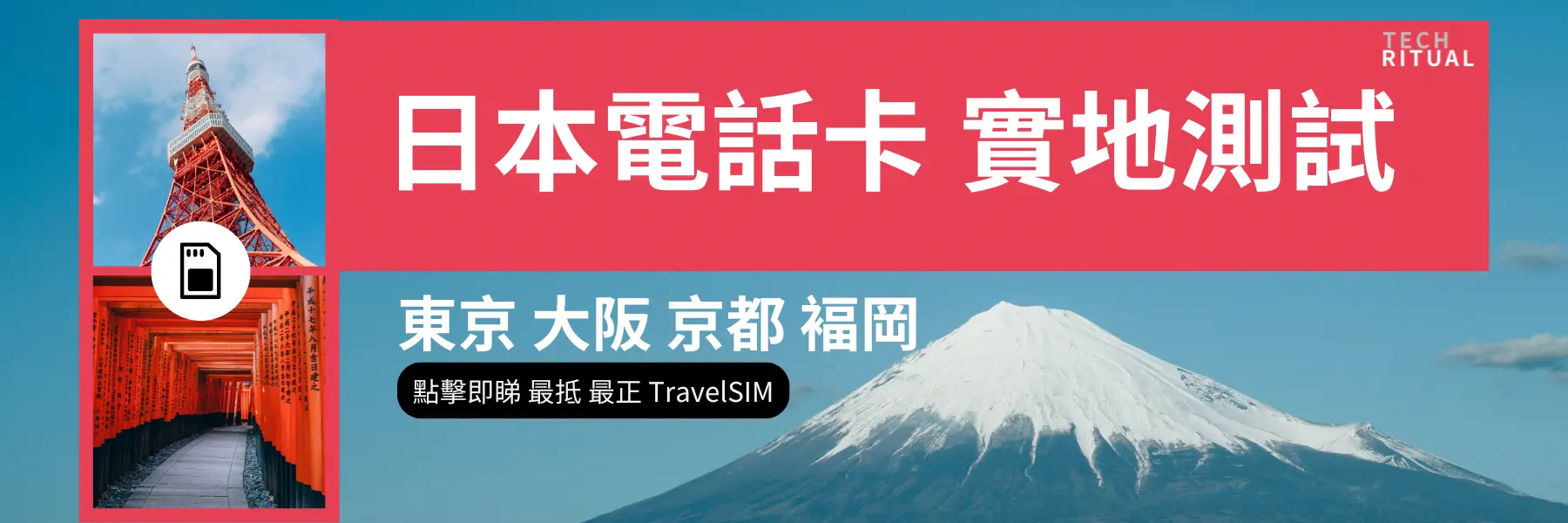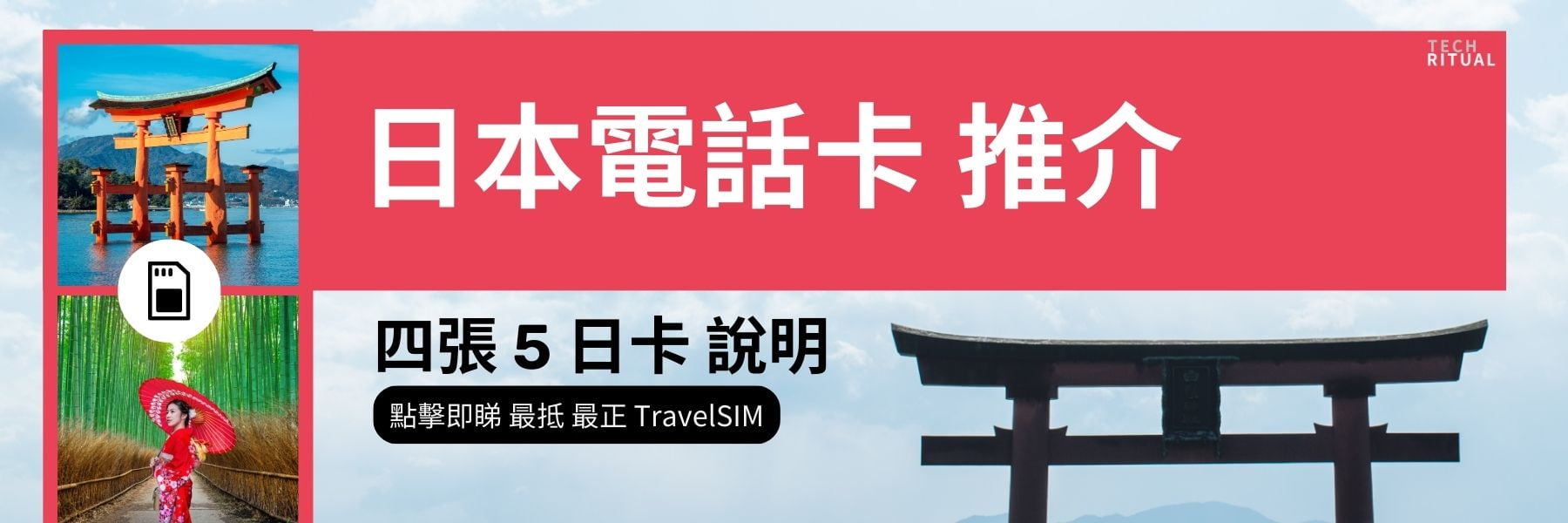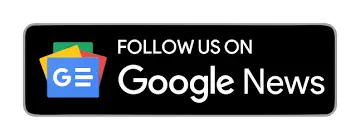蘋果推出了 iOS 18 開發者測試版 2 和 macOS Sequoia 測試版 2,並支持 iPhone 鏡像功能。這一功能最初是在 macOS Sequoia 開發者測試版 1 中宣布的,這個非常有趣且超實用的 iPhone 鏡像功能終於在第二個測試版中可供使用。它允許用戶從 Mac 的顯示屏上使用 iPhone,查看 iPhone 通知,使用 iPhone 應用程序,還有更多其他功能。無可否認,它是 macOS Sequoia 中最好的功能之一,可以讓生活變得更輕鬆。在本文中,將展示如何讓 iPhone 屏幕出現在 Mac 上。無需多言,讓我們開始 iPhone 鏡像功能的使用。
使用 iPhone 鏡像功能的先決條件
- 首先,iPhone 鏡像需要一部運行 iOS 18 測試版 2 的 iPhone 和一部運行 macOS Sequoia 測試版 2 的 Mac。
- 配備 Apple Silicon 芯片或 T2 安全芯片的 Mac。
- iPhone 和 Mac 必須使用相同的 Apple ID 登錄,並啟用雙重身份驗證。
- iPhone 和 Mac 應該彼此靠近,並在兩個設備上啟用藍牙和 Wi-Fi 以進行初始連接。
- 在使用 AirPlay 或 Sidecar 時,無法使用 iPhone 鏡像。
- iPhone 鏡像僅在 iPhone 鎖定且未使用時有效。
一旦準備好這些要求,接下來將學習如何在 macOS Sequoia 上使用 iPhone 鏡像。
如何在 macOS Sequoia 中啟用 iPhone 鏡像
使用 macOS Sequoia 中的 iPhone 鏡像功能,可以在 MacBook 的顯示屏上完全訪問 iPhone,而無需 iPhone 在旁邊。按照以下步驟無線使用 iPhone:
- 安裝 iOS 18 和 macOS Sequoia 測試版後,會在 Mac 的 Dock 中看到 iPhone 鏡像圖標。打開它。如果沒有,打開 Finder > 應用程序,然後按下 command + shift + .(句號)以顯示隱藏的應用程序。在這裡,將看到 iPhone 鏡像應用程序。
- 點擊繼續按鈕。
- 現在,解鎖您的 iPhone。
- 在 Mac 上,點擊開始使用。
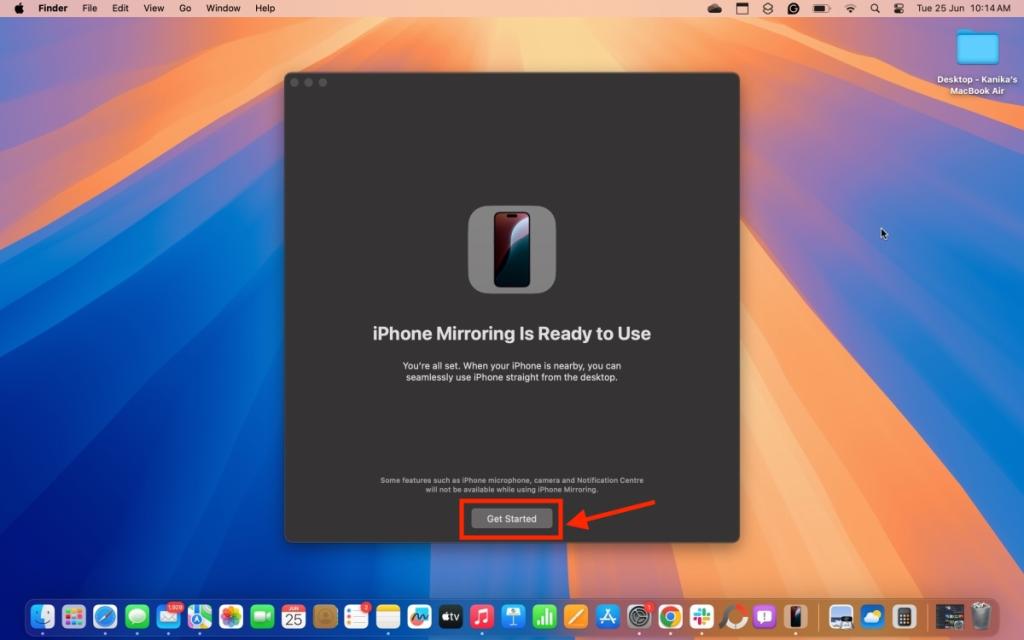
為了保持隱私,iPhone 鏡像默認是鎖定的。當第一次在 Mac 上打開 iPhone 鏡像時,必須驗證 Touch ID 或輸入 Mac 的密碼。對於未來的會話,可以選擇每次詢問或自動驗證。

一旦驗證成功,將在 Mac 上看到 iPhone 的顯示屏。
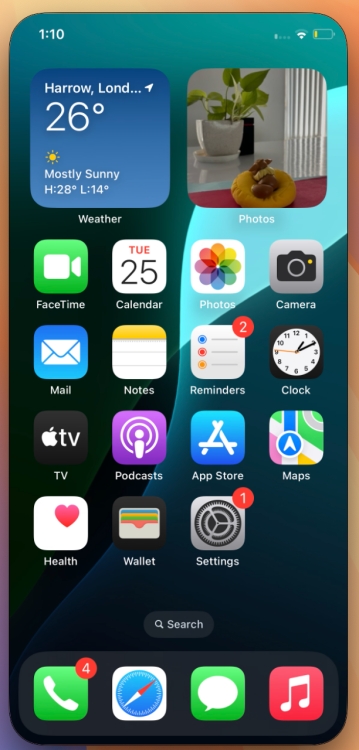
當 iPhone 鏡像正在使用時,iPhone 將顯示一條消息,說明“iPhone 正在使用中”。
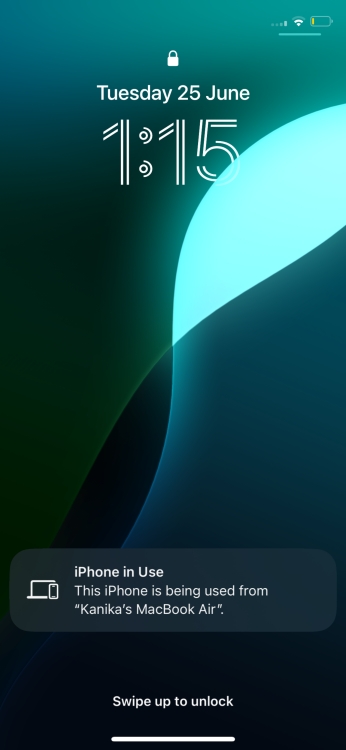
一旦 iPhone 的顯示屏出現在 Mac 上,可以在 Mac 上與 iPhone 應用程序進行互動,即使 iPhone 在另一個房間。
如何在 iOS 18 和 macOS Sequoia 中使用 iPhone 鏡像
一旦 iPhone 的內容出現在 Mac 的顯示屏上,可以單擊進行互動,就像用手指輕觸 iPhone 一樣。可以使用 Mac 的觸控板或鼠標無線與 iPhone 及其應用程序互動。只需在 Mac 的觸控板上向左/右滑動即可在 iPhone 的主屏幕上移動。此外,還有專用按鈕可切換到 iPhone 的主屏幕和應用切換器。
目前,共享剪貼板和拖放文件功能在 iPhone 鏡像功能中不可用。
要訪問 iPhone 的主屏幕,單擊鏡像顯示,將 Mac 指針懸停在上方,然後單擊“應用程序”圖標。也可以使用“Command + 1”鍵盤快捷鍵。要訪問 iPhone 的應用切換器,從同一右上角單擊“應用切換器”圖標。也可以使用“Command + 2”鍵盤快捷鍵。
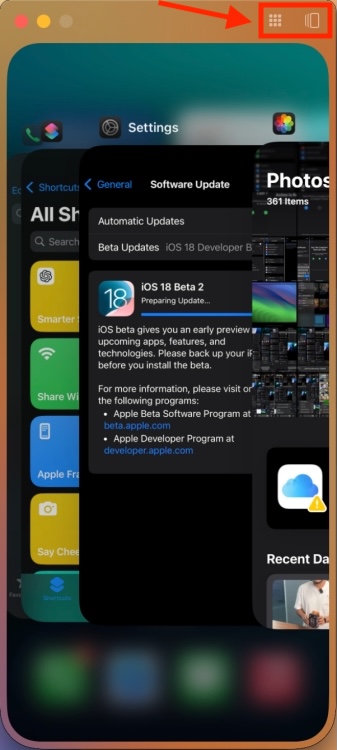
要在 iPhone 上使用 Spotlight 搜索,可以單擊主屏幕底部的搜索按鈕或使用 Mac 的鍵盤向下滑動。或者,可以在 Mac 的鍵盤上按“Command + 3”。
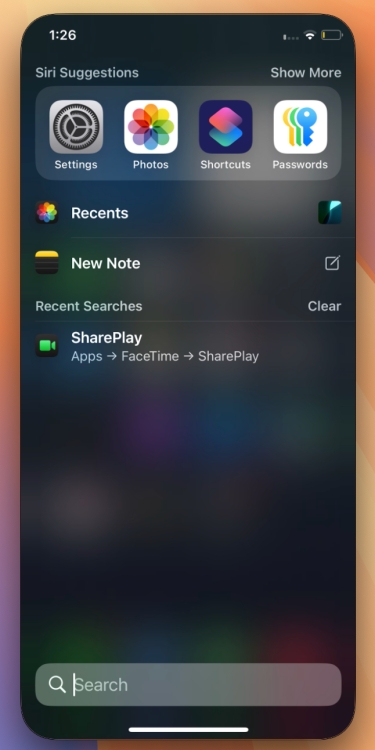
值得注意的是,iPhone 鏡像不提供訪問通知中心、控制中心或 Siri 的功能。
可以使用 Mac 的鍵盤在 iPhone 上輸入電子郵件、消息和其他文檔。此外,可以在 Mac 上查看 iPhone 的通知。
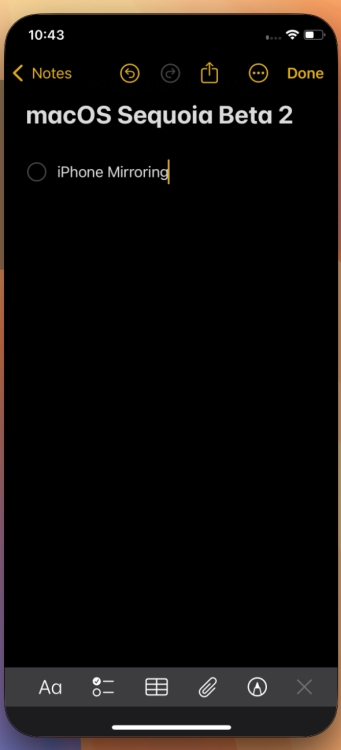
使用 iPhone 鏡像,可以在 Mac 上接收 iPhone 的通知。這些通知將與 Mac 的通知一起出現在通知中心,但會顯示一個小手機圖標,表示這是 iPhone 的通知。當在 Mac 上單擊通知時,將直接打開 iPhone 上的應用程序。可以輕鬆地採取行動並與通知互動。
還可以使用 iPhone 鏡像觀看視頻。請注意,無法強制 iPhone 切換到橫屏模式。也就是說,當打開需要橫屏觀看的視頻應用程序(或其他應用程序)時,iPhone 鏡像會話將自動轉為橫屏模式。因此,可以輕鬆以全屏模式觀看 YouTube 視頻。
如何停止在 Mac 上的 iPhone 鏡像

要停止將 iPhone 鏡像到 Mac,請單擊頂部菜單欄中的 iPhone 鏡像,然後單擊退出 iPhone 鏡像。
當解鎖 iPhone 時,iPhone 鏡像將自動停止。Mac 將顯示 iPhone 正在使用中,並建議鎖定 iPhone 並單擊重試以繼續鏡像 iPhone 顯示。
一旦 iPhone 鎖定,單擊重試,將再次在 Mac 上鏡像 iPhone。
如何切換 iPhone 用於 iPhone 鏡像
如果需要,可以使用另一部使用相同 Apple ID 登錄的 iPhone。在 Mac 上,打開系統設置 -> 桌面與 Dock,然後向下滾動到小部件部分。將看到一個下拉框,用於選擇要用於 iPhone 鏡像的 iPhone。
還可以使用另一部 Mac 通過 iPhone 鏡像廣播 iPhone 的內容。在 iPhone 上,轉到設置 -> 通用 -> AirPlay 和連續性 -> iPhone 鏡像,選擇運行 macOS Sequoia 測試版 2 或更高版本的 Mac。
如何從 iPhone 的鏡像列表中刪除 Mac
有時,家人或朋友可能想使用 Mac。為了保護隱私並確保沒有人可以在 Mac 上鏡像 iPhone,可以將 Mac 從允許鏡像 iPhone 的設備列表中刪除。以下是操作方法:
- 在 iPhone 上打開設置應用程序,訪問通用部分。
- 現在,點擊 AirPlay 和連續性。
- 接下來,點擊 iPhone 鏡像,向左滑動要刪除的 Mac 名稱,然後點擊刪除按鈕。
- 完成此操作後,必須再次按照流程將 iPhone 鏡像到 Mac。
這就是如何在 macOS Sequoia 中使用 iPhone 鏡像。iPhone 鏡像功能在 iOS 18 測試版 2 和 macOS Sequoia 測試版 2 中運行良好。初始連接快速,可以保持會話持續時間。最終,iPhone 鏡像還將允許在 iPhone 和 Mac 之間移動照片、視頻和文件。此功能在測試版中尚未啟用,並且在公共版 macOS Sequoia 首次發布時也不會提供。蘋果計劃在今年晚些時候添加拖放功能。
是否在 Mac 上嘗試過 iPhone 鏡像?是否喜歡此功能?希望在下方的評論中聽到您的意見。