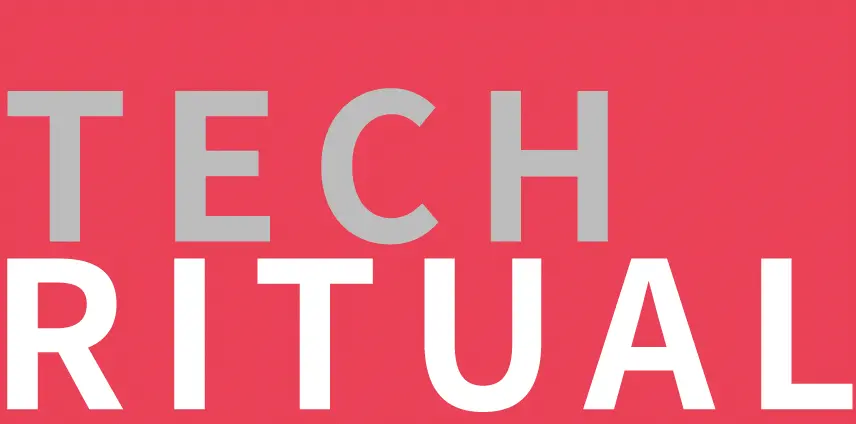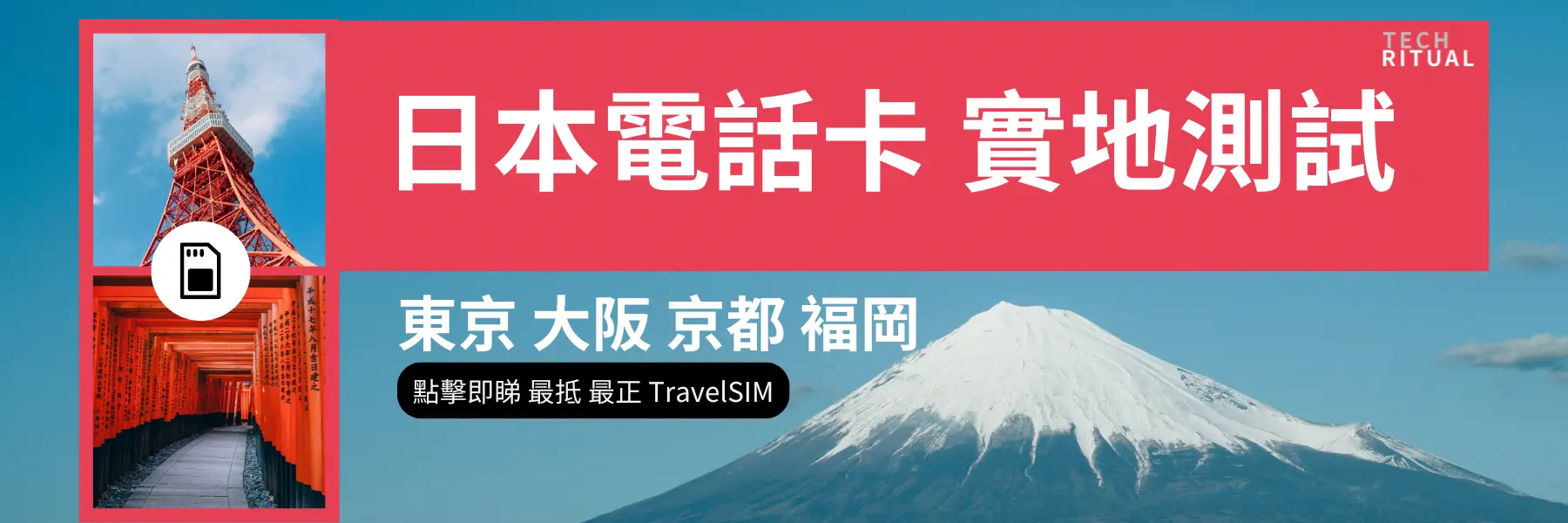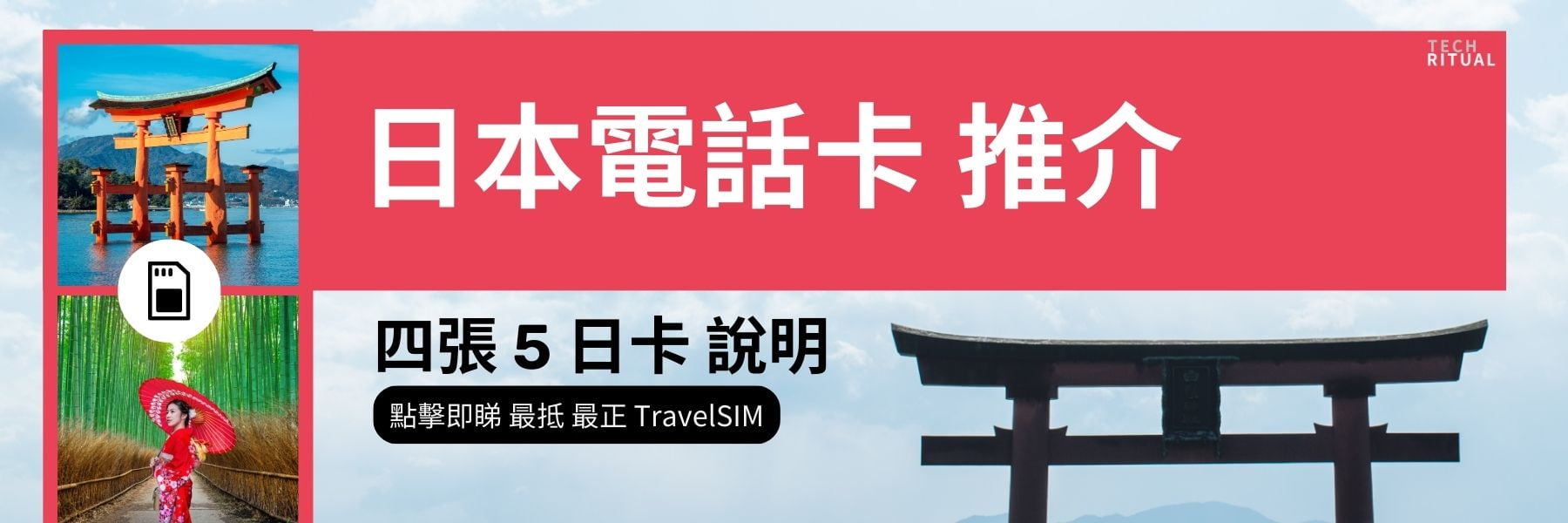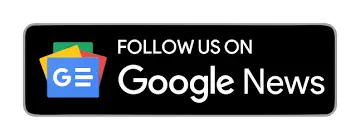在嘗試安裝應用程式或登錄 iCloud 帳戶時,是否看到「無法連接到 Apple ID 伺服器」或「驗證失敗」的提示?這是一個常見的問題,許多 Apple 用戶都會遇到。如果無法連接到 Apple ID 伺服器以驗證身份,將無法使用許多 Apple 在線服務,例如 App Store、查找我的 iPhone 或 iCloud。這確實是一個問題,可能會影響整個日常生活。不過,這類問題通常可以自行解決。以下將介紹 9 種解決 Apple ID 伺服器錯誤的方法。
方法 1:稍候再試
如果 iPhone 無法連接到 Apple 伺服器,可以稍作等待後再試。有時在登錄 Apple 帳戶時,可能會遇到間歇性的瞬時錯誤。在某些情況下,問題可能與 Apple 伺服器的擁堵或網絡連接故障有關。如果是這種情況,再次嘗試登錄應該能夠成功。
方法 2:檢查網絡連接
不穩定的網絡連接是 iPhone 無法連接到 Apple ID 伺服器的常見原因。如果設備未連接到互聯網,則無法訪問 Apple ID 伺服器以驗證信息。因此,必須確保 iPhone、iPad 或 Mac 連接到穩定的 Wi-Fi 網絡或擁有有效的數據計劃。可以通過打開 Safari 並嘗試訪問常用網站來快速檢查。如果網站無法加載,則表示未連接到互聯網。
如果使用 Wi-Fi:
– 切換 Wi-Fi 開關。
– 重新啟動 Apple 設備。
– 更新 iOS、iPadOS 或 macOS。
– 重新啟動 Wi-Fi 路由器。
– 忘記並重新連接 Wi-Fi 網絡。
– 重置網絡設置。
如果使用行動數據:
– 切換飛行模式。
– 切換 iPhone 的行動數據選項。
– 確保數據計劃仍然有效且未過期。
– 如果同一網絡的朋友或家人也無法使用行動數據,可能存在臨時的網絡問題。
– 聯繫網絡供應商。
解決網絡連接問題已幫助解決多次 iPhone 上的 Apple ID 問題,因此建議在嘗試其他故障排除步驟之前先檢查網絡連接。
方法 3:檢查 Apple 伺服器狀態
如果網絡正常,但仍然無法登錄 Apple ID,下一步是檢查 Apple 伺服器的狀態。有時問題可能出在 Apple 端,而非 iPhone、iPad 或 Mac。可以通過訪問 Apple 系統狀態頁面來確認。該頁面將顯示所有最近的故障、更新和即將進行的維護信息。
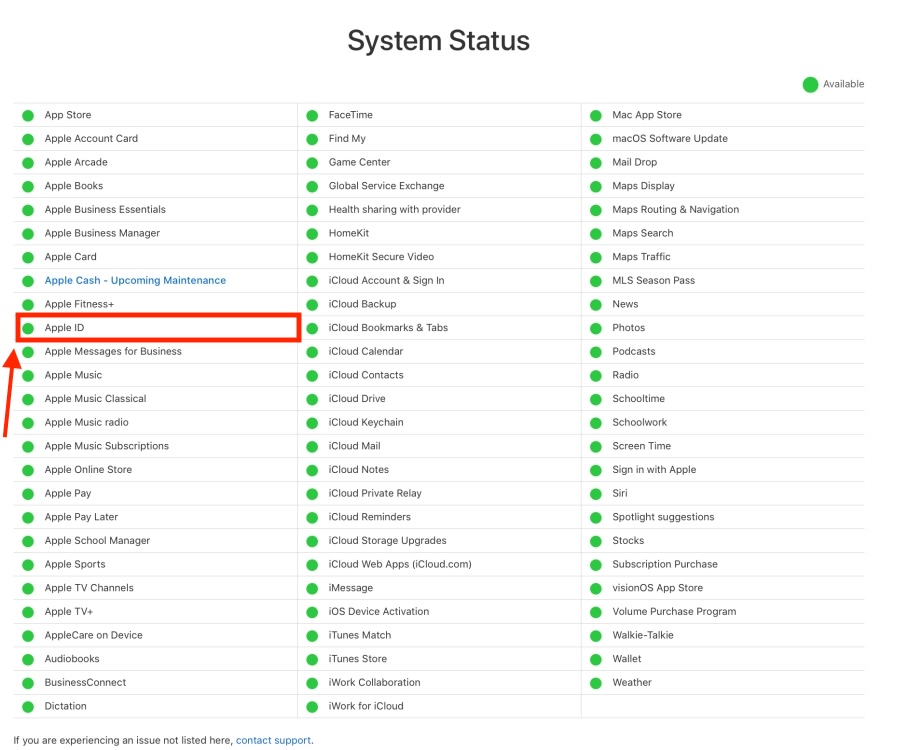
– 訪問 Apple 系統狀態頁面,查找「Apple ID」。
– 如果看到綠色圓圈,則表示 Apple ID 伺服器正常運作。
– 如果服務存在問題,則會顯示為黃色。
– 如果是 Apple 端的問題,則只能等待修復。
方法 4:自動設置日期與時間
如果 iPhone 的日期和時間與 Apple 伺服器的不同,可能會導致無法連接到伺服器的錯誤。此外,設備上不正確的日期和時間信息可能會干擾其他網絡相關功能,如 iMessage 和 FaceTime。如果曾經手動設置過日期和時間,建議將其設置為自動,以查看是否能解決 Apple ID 伺服器連接錯誤。
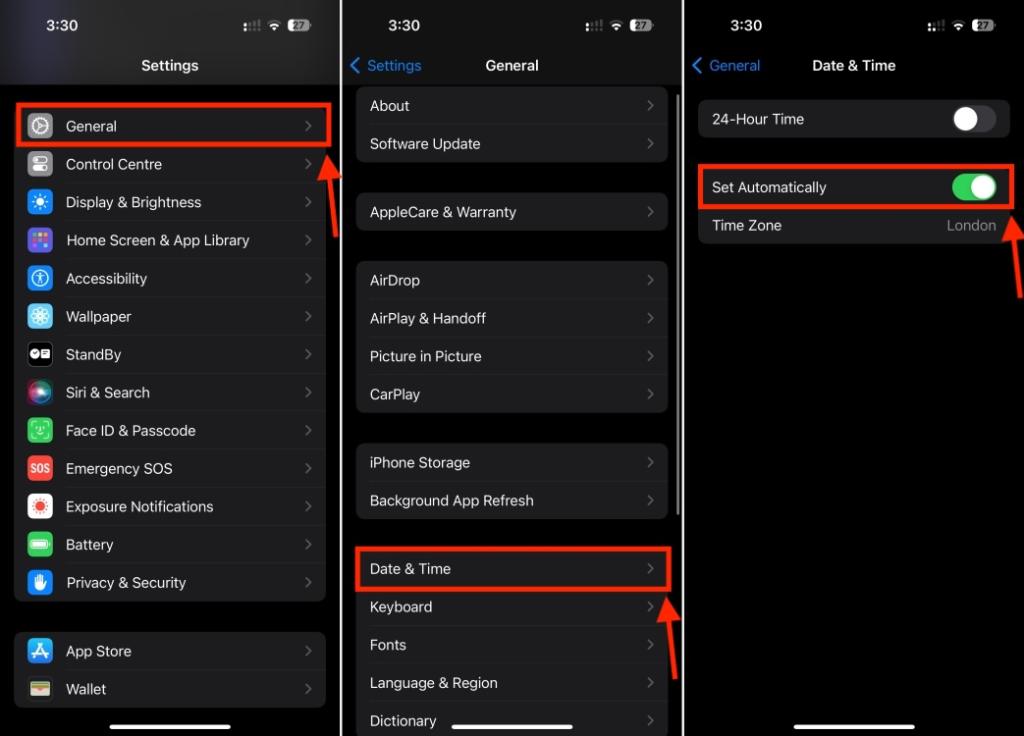
在 iPhone 或 iPad 上,打開「設定」,選擇「一般 > 日期與時間」。在此,開啟「自動設置」開關。在 Mac 上,前往「系統設定 > 一般 > 日期與時間」,並開啟「自動設置日期與時間」開關。
方法 5:關閉 VPN
如果 iPhone 無法連接到 Apple 伺服器,應檢查是否使用了 VPN 或安全軟件。如果正在使用 VPN 或已安裝安全軟件,這些可能會阻止網絡端口並引發 Apple ID 伺服器錯誤。為了確認這是否是根本原因,應禁用 VPN,然後再嘗試使用 Apple ID 登錄。
方法 6:重新啟動 Apple 設備
有時,輕微的軟件錯誤或網絡故障可能會導致 iPhone 出現 Apple ID 連接問題。為了解決這些問題,應重新啟動 iPhone。這將清除任何軟件故障並重置一些臨時設置,為設備提供一個全新的開始。
![How to Fix “There Was an Error Connecting to the Apple ID Server” [2024 Guide]](https://beebom.com/wp-content/uploads/2023/06/Restart-MacBook.jpg?w=637)
要重新啟動沒有 Home 鍵的 iPhone 或 iPad,請按住音量上/下按鈕和側邊按鈕,直到出現關機滑塊。然後,拖動關機滑塊以關閉 iPhone。要開啟 iOS 設備,請按住側邊按鈕,直到出現 Apple 標誌。
要重新啟動 Mac,請前往 Apple 菜單 > 重新啟動。
方法 7:登出 Apple ID
如果 Apple ID 伺服器正常運作且重新啟動設備無法解決問題,可以嘗試登出並重新登錄 Apple ID。通常,這可以立即修復任何錯誤或故障。進行此操作時需要 Apple ID 密碼。如果不記得密碼,可以參考如何重置 Apple ID 密碼。
![How to Fix “There Was an Error Connecting to the Apple ID Server” [2024 Guide]](https://beebom.com/wp-content/uploads/2024/04/Sign-Out-of-Apple-ID-on-iPhone-1.jpg?w=1024)
登出 Apple ID 的步驟:
– 打開「設定」應用,點擊頂部的姓名。
– 向下滾動並點擊「登出」按鈕。
– 輸入 Apple ID 密碼,然後點擊右上角的「關閉」。
– 選擇希望保存的 iCloud 數據。
– 最後,點擊「登出」選項以確認。
登出後,使用 Apple ID 憑據重新登錄。
方法 8:更改 Apple ID 密碼
有時,如果存在身份驗證問題,也可能會出現「無法連接到 Apple ID 伺服器」的提示。更改 Apple ID 密碼可能有助於解決 Apple ID 驗證錯誤,因此值得一試。

在 iPhone 或 iPad 上:
– 打開「設定」,點擊頂部的姓名。
– 選擇「登入與安全性」,然後點擊「更改密碼」。
– 輸入設備密碼。
– 輸入新密碼並確認。Apple ID 密碼必須至少 8 個字符,且包含數字、大寫字母和小寫字母。請確保選擇一個難以猜測且易於記憶的強密碼。
– 驗證新的 Apple ID 密碼,然後點擊「更改」按鈕以確認。
在 Mac 上:
– 前往「系統設定」,從左側邊欄點擊姓名。
– 選擇「登入與安全性」,然後點擊「更改密碼」選項。
– 輸入 Mac 的密碼並設置新的 Apple ID 密碼。
方法 9:重置網絡設置
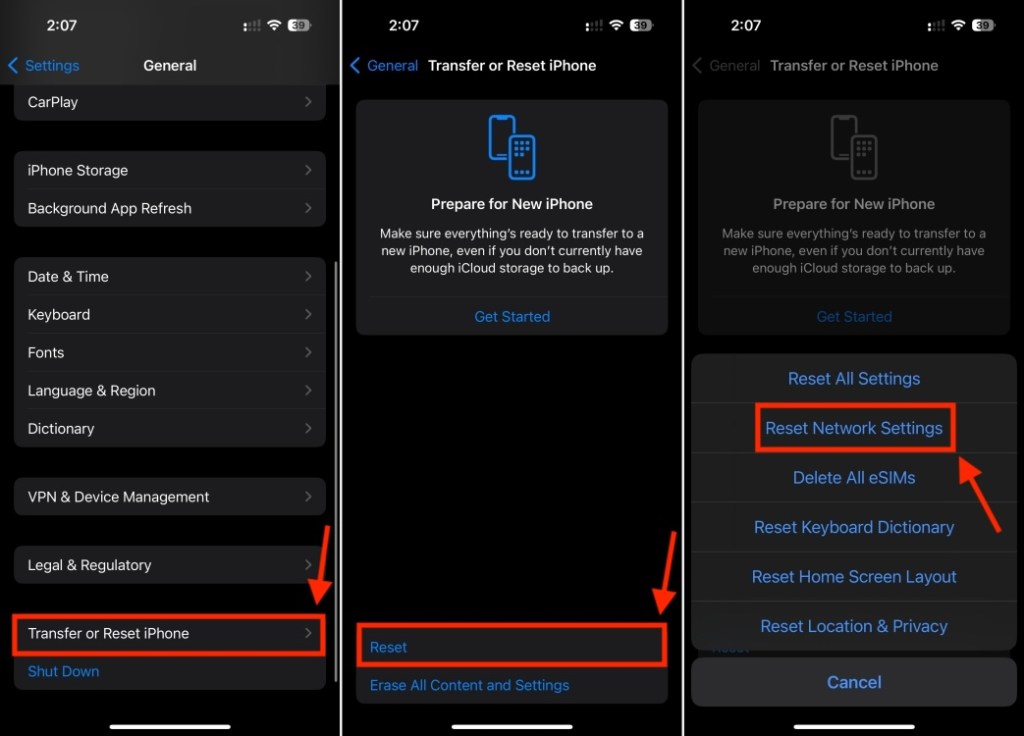
如果已嘗試以上所有步驟,仍然無法連接到 Apple ID 伺服器,可以考慮重置 iPhone 的網絡設置。這將排除任何可能導致 iPhone 無法連接到 Apple 伺服器的網絡數據干擾。該過程對初學者來說可能看起來有些繁瑣,但其實相當簡單快捷。
重置網絡設置後,將刪除任何已保存的 Wi-Fi 網絡及密碼、藍牙設備和 VPN 信息,但不會影響下載的數據,如照片或聯絡人,因此無需備份 iPhone。只需記下 Wi-Fi 密碼和其他信息,因為需要重新輸入。
在 iPhone 上,前往「設定 > 一般 > 轉移或重置 iPhone > 重置 > 重置網絡設置」。
有關完整詳細信息,請參閱如何重置 iPhone 上的網絡設置的指南。
以上是解決 Apple 設備上「無法連接到 Apple ID 伺服器」問題的方法。希望這篇文章能幫助解決 Apple ID 伺服器的連接錯誤,並能夠輕鬆訪問所有與 Apple ID 相關的服務。如有任何疑問,歡迎在評論區留言。
為什麼 iPhone 會有連接到 Apple 伺服器的問題?Apple 伺服器連接問題可能由於不良或不穩定的網絡連接、不正確的日期和時間設置、軟件錯誤、不正確的 Apple ID 憑據或 Apple 伺服器的問題所致。
什麼是 Apple ID 伺服器?Apple ID 伺服器是一種遠程服務,當登錄 Apple ID 帳戶時,會存儲和驗證 Apple ID 憑據。如果想使用任何與 Apple ID 相關的服務,設備必須連接到 Apple ID 伺服器並驗證 Apple ID 信息。伺服器將檢查用戶名、密碼、登錄設備,並發送雙重身份驗證碼,以便登錄帳戶。
Apple ID 驗證錯誤是什麼意思?此錯誤表示設備無法連接到 Apple ID 伺服器以驗證信息,結果無法使用任何 Apple 在線服務。